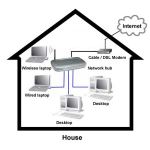pengertian dan fungsi Jumper pada komputer
Jumper pada sebuah komputer sebenarnya adalah connector (penghubung) sirkuit elektrik yand digunakan untuk menghubungkan atau memutus hubungan pada suatu sirkuit. Jumper juga digunakan untuk melakukan setting pada papan elektrik seperti motherboard komputer. Fungsi Jumper ini dalam komputer digunakan untuk menyeting perlengkapan komputer sesuai dengan keperluan. Pada saat ini penyettingan lewat Jumper sudah mulai berkurang penggunaannya. Sebab, semua fungsi setting saat ini sudah menggunakan outo setting sehingga memudahkan pengguna atau perakit komputer untuk tidak banyak menggunakan Jumper. Jumper pada komputer biasanya digunakan pada Motherboard, Harddisk dan Optical Disk, dan pada beberapa VGA Card tertentu.
Jumper pada Motherboard
1. Jumper Clear CMOS Jumper CMOS biasanya terletak di dekat Baterai CMOS. Biasanya terdapat 3 kaki (pin) pada jumper ini. Fungsinya adalah untuk menyimpan dan me-reset CMOS (sebuah IC program pada Motherboard) pada posisi default (Setting Awal/Pabrik). Biasanya pada pin ke 1 dan 2 bila dihubungkan dengan sebuah Jumper maka CMOS pada posisi normal akan menyimpan setiap settingan yang kita ubah pada CMOS/BIOS. Dan bila Jumper kita ubah pada posisi 2 dan 3, maka komputer akan kembali pada posisi default. Jika kita melakukan setting yang salah terhadap CMOS/BIOS maka jika terjadi kesalahan yang mengakibatkan komputer tidak bisa hidup, maka dengan melakukan Clear CMOS komputer akan kembali ke posisi awal sebelum kita melakukan perubahan pada CMOS/BIOS.
Begitu pula Jumper Clear CMOS ini bisa digunakan bila komputer tidak bisa menyala akibat kita lakukan perubahan pada hardware, misalnya processor, tetapi karena CMOS/BIOS telah menyimpan setting pada komputer yang lama dan tidak mampu membaca processor yang baru saja anda gantikan maka jumper bisa digunakan.
Jumper ini juga digunakan bila pengguna lupa pada password yang digunakan
pada BIOS. Dengan melakukan Clear CMOS, maka password yang dibuat akan
hilang dengan sendirinya.
2. Jumper Bus Clock/Bus Speed
Jumper ini berfungsi untuk menyeting Bus Clock pada processor. Pada saat ini, hampir bisa dibilang jumper ini jarang digunakan. Fungsi setting yang tadinya diatur oleh jumper sekarang sudah dibuat outo atau bisa disetting lewat BIOS. Pada gambar diatas adalah salah satu contoh dari komputer Pentium I, yang terdiri dari Bus 50, 55, 60, 66 dan 75. Bus ini terdapat pada processor. Disetiap Bus yang kita pilih, ada petunjuk mengenai penggunaan jumpernya.
3. Jumper Bus Ratio
Seperti halnya jumper Bus Clock/FSB, jumper ini pun bisa dibilang sudah tidak dipergunakan kembali. Jumper ini adalah ratio perkalian dari processor. Misalnya processor Pentium I 133 MHz dengan Bus/FSB 66, maka Rationya adalah 2x. Maka kita melakukan setting sesuai dengan petunjuk yang terdapat pada keterangan baik di Motherboard maupun buku manual.
4. Jumper VGA
Jumper ini biasanya terdapat pada Motherboard yang menyediakan VGA onboard beserta Slot VGA sebagai tambahan. Jumper, biasanya terdiri dari 3 kaki/pin yang digunakan untuk memilih apakah yang digunakan VGA onboard nya atau Slot VGA. Sama sepert jumper bus clock, jumper ini sudah jarang dipergunakan dan diganti dengan outo setting, sehingga tanpa melakukan setting apapun, VGA akan memilih sendiri yang mana yang dipergunakan.
5. Jumper Audio
Jumper Sound, adalah jumper yang dipergunakan untuk mengaktifkan suara.
Jumper ini biasanya terdiri dari 10 pin berjejer dengan pin nomor 8 kosong. Jika pengguna mengaktifkan Audio di depan Casing, maka otomatis, soket Audio di casing telah mengaktifkan jumper Audio ini. Tapi bila tidak, persiapkan sebuah jumper untuk menghubungkan pin nomor 5 dan 6, juga pin nomor 9 dan 10, sebab bila tidak suara tidak akan keluar sekalipun driver telah masuk. Dan kejadian ini sering terjadi dimana Audio tidak bisa terdengar dan orang yang Jumper ini ada di hampir semua Motherboard yang memiliki USB Socket. Jumper ini terdiri dari 3 kaki/pin. Jika tidak dipasang, maka USB anda tidak akan berfungsi. Jika di pasang pada salah satu kaki, misalnya pin 1 dengan pin 2 atau pin 2 dengan pin 3, maka akan punya pengaruh yang berbeda. Yang satu tidak akan bisa mengaktifkan USB di DOS.
7. Jumper Memory/RAM
8. Jumper pada Harddisk atau Optical Disk (CDRom, DVD, dll)
Jumper pada Harddisk dan Optikal Disk biasanya untuk menentukan status pada harddisk atau optical disk. Status pada harddisk/optical disk apakah akan dijadikan Master atau Slave. Hal ini penting di perhatikan melakukan tandem (penggabungan harddisk dengan harddisk, atau harddisk dengan optical disk pada satu kabel). Bila status samasama master, maka keduanya tidak akan terdeteksi oleh Motherboard. Karena itu yang satu harus menjadi Master dan yang satu menjadi Slave.Pada Motherboard tertentu, status Slave pada harddisk tunggal (tanpa melakukan tandem) tidak akan dapat di deteksi oleh Motherboard.