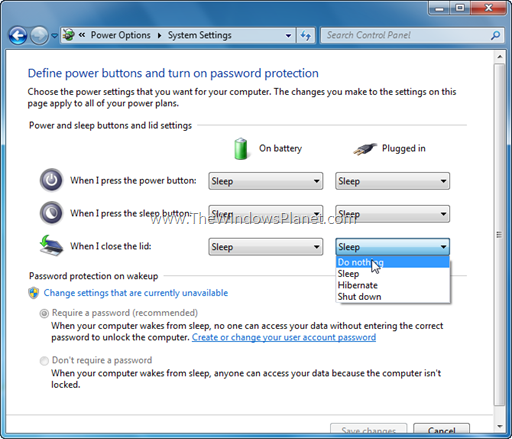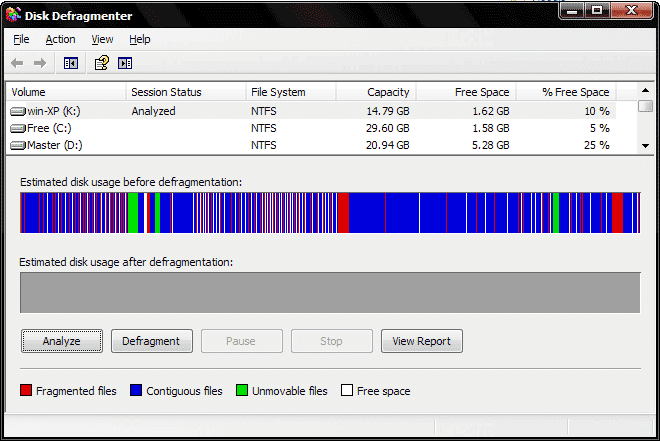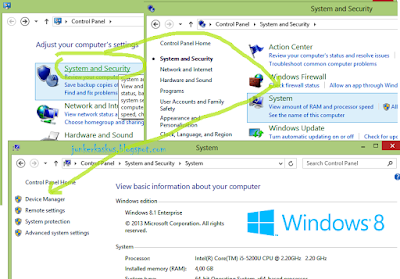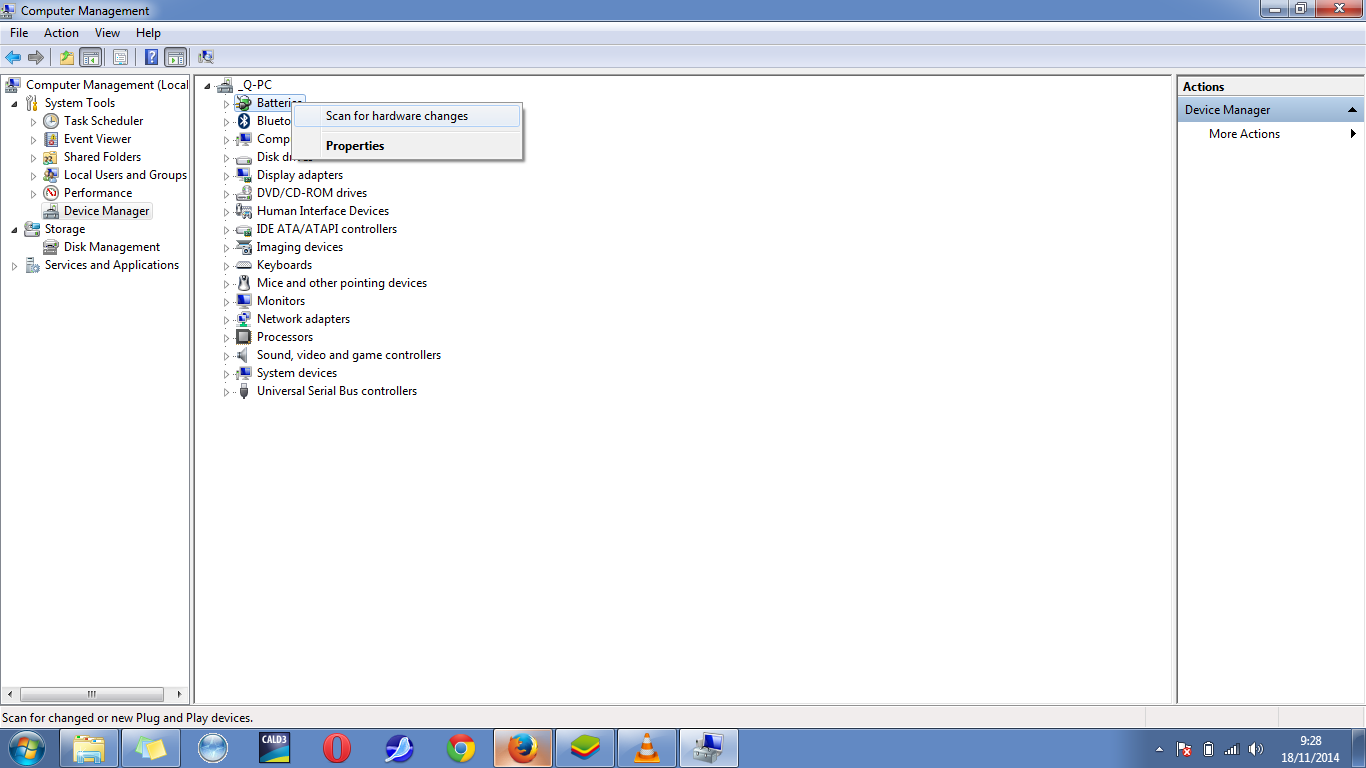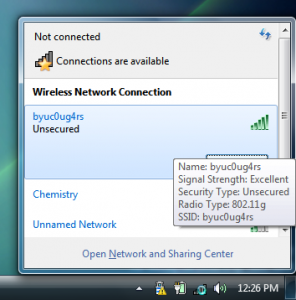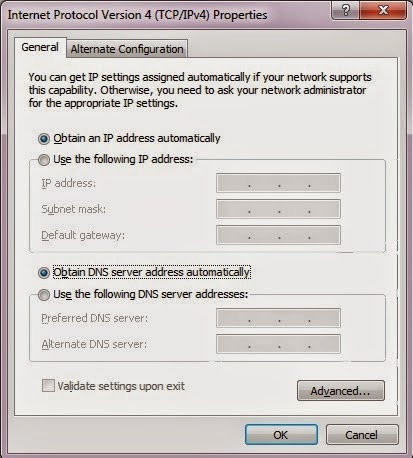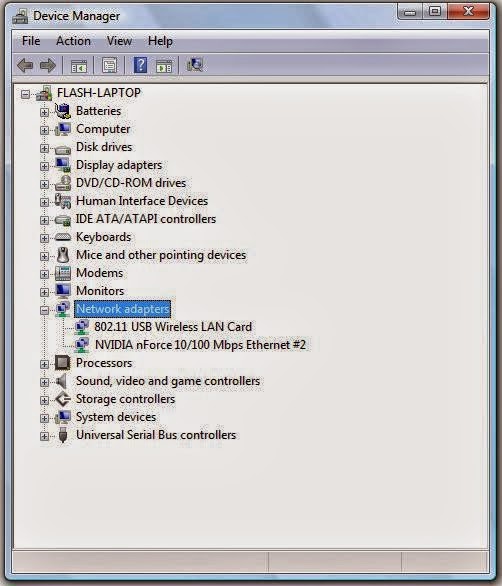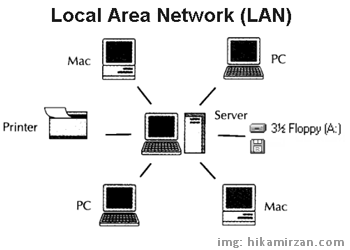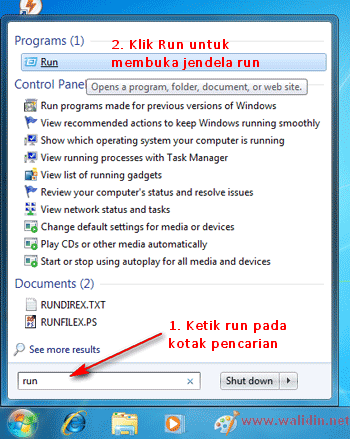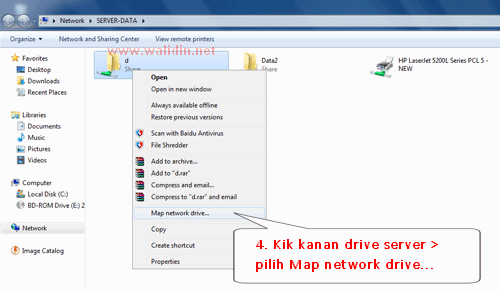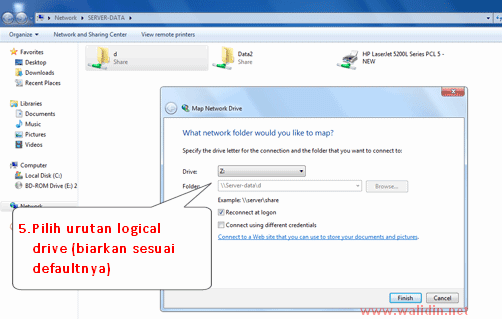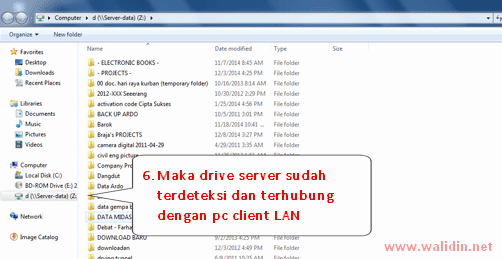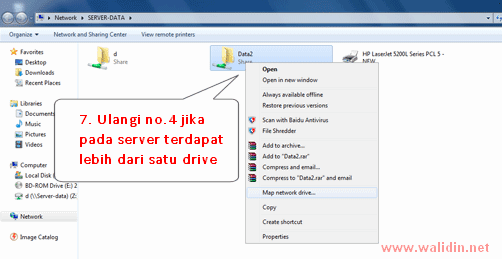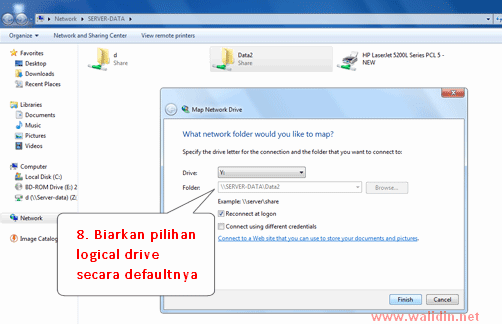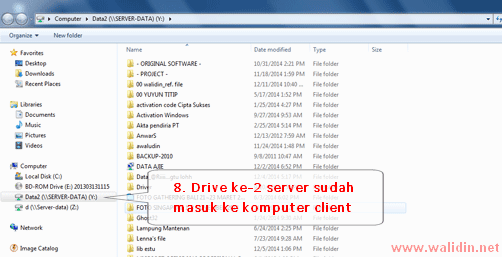SPESIFIKASI DAN TIPS MERAKIT KOMPUTER GAME
Teknologi komputer dan jaringan komputer saat ini berkembang sangat pesat. Perkembangan teknologi komputer dan Internet telah mengubah pola hidup dan pola komunikasi masyarakat. Salah satu efeknya adalah maraknya game online. “Gamer” tidak hanya berasal dari kalangan remaja atau pelajar, tetapi juga banyak dari kalangan umum. Tidak hanya di kota besar, tetapi sudah merambah ke pelosok desa. Perkembangan game online yang cukup pesat ini didukung oleh hardware dan software gaming yang semakin mumpuni. Para gamer tentu sudah sangat hafal bagaimana spesifikasi komputer gaming atau laptop gaming, termasuk juga software-software gaming terbaru.
Komputer atau laptop gaming harganya lebih mahal dibandingkan dengan komputer atau laptop biasa. Namun untuk sebuah kesenangan atau hobby, harga tidak menjadi masalah. Komputer gaming harus mempunyai spesifikasi lebih tinggi karena sangat mengutamakan kecepatan proses dan kemulusan gambar. Kecepatan dan kemulusan (speed and smoothness) sebuah komputer dipengaruhi oleh 6 komponen utama yaitu :
1.Spesifikasi dan Performa Motherboard
2.Spesifikasi dan Performa Prosesor
3.Spesifikasi dan Performa Grapic Card (VGA)
4.Spesifikasi dan Performa Memory RAM
5.Spesifikasi dan Performa Power Supply (PSU)
6.Spesifikasi dan Performa Harddisk(HHD)
Jadi 6 Komponen tersebut yang menjadi prioritas ketika kita merakit/membeli komputer gaming:
Berikut Tips memilih komponen PC gaming
1.Spesifikasi dan Performa Motherboard
Motherboard juga tergantung selera, namun ada beberapa hal yang perlu Anda perhatikan, diantaranya:
Pilih yang sudah 100% menggunakan solid capasitor biar lebih kuat
Pilih chipset keluaran terbaru
Untuk komputer game sebaiknya pilih Motherboard yang ukurannya sedang atau besar dengan slot memory 4, Motherboard yang kecil biasanya dioptimasi untuk komputer office
Tips Memilih Motherboard Terbaik, Seperti yang kita ketahui motherboard adalah tempat utama untuk memasang komponen-komponen lain pada PC. Jadi, jangan salah pilih motherboard. Pilihlah motherboard sesuai dengan kantong Anda. Jika Anda ingin mambangun komputer gaming biasa, tanpa berencana untuk mencoba overclocking, pilih saja motherboard standart, yang penting memiliki fitur lengkap dan mendukung teknologi terbaru. Selain itu harus sudah support dengan processor terbaru seperti Mobo LGA 1150 Intel core i3, i5 dan core i7, sedangkan AMD pilih mobo AM3 mobo ini support sampai AMD Vishera FX 8 core paling baru.
Merk Motherboard
Artikel Terkait : Mengenal Komponen Motherboard dan Fungsinya
Motherboard ASRock Fatal1ty X99M Killer
SPESIFIKASI MSI – A88X-G45 GAMING MOTHERBOARD AMD YANG KAYA FITUR
Jangan sembarangan memilih merk motherboard, karena berpengaruh terhadap ketahan dan kecepatannya. Recomended memilih motherboard dengan merk Asus, Gigabyte, Asrock atau MSI.
Chipset (Socket Processor)
Pastikan anda membeli Motherboard Intel dengan socket LGA 1150 keatas, karena sudah mendukung processor intel generasi terbaru yaitu intel 4 generation i3, 15 dan i7 Haswell series. Sedangkan untuk AMD pilih mobo dengan socket AM3 karena sudah support processor paling cepat dari AMD. Jangan lupa untuk melihat kebutuhkan chipset processor, jangan sampai salah pilih. Kenapa memilih socket tersebut? Karena jika suatu saat anda ingin mengganti procie yang lebih tinggi, anda tidak perlu mengganti motherboard lagi. Dan satu lagi, pada socket Intel 1150 dan AMD AM3 terdapat mobo dengan harga yang cukup murah namun memiliki fitur lengkap.
PCIe
Pastikan motherboard sudah memiliki PCIe untuk Graphic Card, walaupun hanya 1 buah PCIe. Tetapi jangan takut, mobo dengan socket processor di atas sudah memiliki PCIe semua.
SATA (Storage Interface)
Pastikan sudah support dengan SATA 6Gb/s walaupun hanya 2 colokan. Ini yang perlu diperhatikan, banyak orang yang membeli Harddisk paling bagus, padahal mobonya tidak support dengan HDD tersebut.
Misal: HDD Caviar Blue SATA III 6Gbs, sedangkan mobo menggunakan SATA III 3 Gb/s, tentu saja hasilnya kurang maksimal. Jadi pilihlah mobo, harddisk, processor, ram yang memiliki kesesuaian performa yang sama.
Kapasitas Memory
Minimal harus memiliki kapasitas memory maksimum 8 Gb walaupun Dual chanel. Tetapi hati-hati, banyak penjual yang sembarangan memberikan Memory dengan kecepatan tinggi. Anda harus lihat juga kemampuan mobo menerima kecepatan memory. Misal Mobo hanya mampu menerima memory dengan kecepatan frekuenzi 1066, 1333 dan 1600 Mhz, Anda pasang memory kecepatan 2400 Mhz OC, tentu saja tidak akan cocok. Untuk keperluan gaming biasa gunakan saja memory 1600 Mhz, memory 1866 Mhz ke atas digunakan untuk keperluan Overcloking.
KESIMPULAN
- Mobo murah tidak masalah asal fitur lengkap
- Sudah mendukung processor generasi terbaru (supaya mudah diupgrade)
- Memiliki Interface SATA III 6 Gb/s harus membeli Harddisk dengan interface yang sama.
- Gunakan memory minimal memiliki kecepatan 1600 Mhz
- Paling penting memiliki PCIe untuk VGA. (VGA harus interface DDR5)
- Konfigurasi yang pas, dapat performa maksimal, walaupun budget murah.
2.Spesifikasi dan Performa Prosesor
Artikel Terkait : Prosesor Spesifikasi Game Harga di Bawah Rp1 Juta
Ketahui Processor yang Kamu Pilih
Tips Memilih Processor Terbaik. Kali ini akan berbagi cara memilih Processor terbaik dan sesuai kebutuhan Anda. Untuk komponen ini baik anda seorang gamer atau bukan harus menggunakan Processor dengan kecepatan yang mumpuni. Tujuannya, jelas agar kerja Anda tidak tergangu oleh loading pada saat Anda bekerja dengan komputer Anda.
Processor Untuk Game: AMD vs Intel
Pada dasarnya Anda mau pilih AMD atau Intel itu tergantung selera dan budget yang Anda miliki.
Ada dua jenis prosesor yang banyak beredar dipasarang dan umumnya dipakai oleh para gamers. Kedua jenis prosesor tersebut adalah Intel dan AMD. Kestabilan proses dalam mengolah data terdapat pada Prosesor Intel. Namun, untuk kemampuan pengolahan grafis berada pada AMD. Chipset AMD juga sudah banyak dipasangkan pada CPU VGA Card terbaru masa kini. Jadi, sebaiknya Anda menggunakan produk dari Intel sebagai CPU dan VGA dengan Chipset AMD sebagai pengolah Grafis atau VGA.
Perhatikan slot yang terdapat pada mainboard Anda. Slot prosesor pada mainboard juga sangat penting untuk menentukan jenis prosesor yang akan Anda gunakan. Karena, slot prosesor untuk AMD dan Intel sangat berbeda jauh. Untuk Intel sendiri, memiliki berbagai macam type.Prosesor Intel jaman sekarang sudah mencapai type Core yaitu Core2duo, Quadcore, Core i3, Core I5 dan Core i7. Sedangkan untuk AMD, ada type AM2, AM2+, AMD Phenom, dan AMD Dragon dll.
Setelah semua diatas terpenuhi, barulah Anda menentukan kecepatan pengolahan data pada prosesor tersebut. Semakin tinggi kapasitas pengolahan data prosesor tersebut semakin bagus, misalnya prosesor tersebut Core i7 dengan kecepatan 2.7 Ghz.
Jadi, untuk membangun sebuah perangkat komputer khusus untuk bermain game sebaiknya harus melalui pertimbangan dan review yang matang sebelum merakitnya. Jangan sampai ada salah satu perangkat yang tidak kompatible dengan perangkat lainnya, hasilnya akan menjadi kacau
.
Apa saja yang perlu dilihat ketika anda ingin membeli processor?
Ketahanan
Jika Anda menggunakan komputer dalam jangka waktu yang lama setiap harinya gunakanlah Intel dan jika Anda hanya menggunakan komputer hanya beberapa jam setiap harinya dan mementingkan performa gunakanlah AMD. Maksud ketahanan di sini adalah ketahanan terhadap panas pada processor itu sendiri pada saat bekerja. Untuk saat ini panas processor sudah bisa di atasi dengan menggunakan pendingin yang bagus, lebih baik lagi kalau menggunakan pendingin cairan (Water Cooling System).
Teknologi
Semakin canggih teknologi sebuah processor, maka sebaik baik performanya. Intel teknologi terbaru adalah Intel Haswell generasi ke-4 yang memiliki seri 4000, sedangkan AMD Vishera FX. Intel generasi sebelumnya adalah Sandy Bridge dan Ivy Bridge. Generasi ke-4 Intel memiliki keunggulan pada graphic, chace memory lebih besar, support high speed memory frekuenzi dan lebih hemat daya.
Kecepatan
Lihat kecepatan processor misal 3,4 Ghz, semakin besar kecepatan semakin bagus. Dan jika inti processor (Core) ada 4 dan kecepatannya 3,4 Ghz,maka 4 X 3,4 Ghz maka kecepatan maksimum procie ini adalah 13,6 Ghz.
Inti Processor (Core)
Inti Processor atau lebih di kenal dengan Core (Dual core artinya processor memilih dua buah inti). Jika Anda pengguna Chipset LGA 775 disarankan untuk menggunakan Processor dengan teknologi tertinggi pada socket ini yaitu Core 2 Quad memiliki 4 Core. Untuk LGA 1150 keatas Gunakanlah Core i3 ke atas. Dan jika anda pengguna AMD AM3 gunakanlah procie Vishera FX atau yang paling murah Phenom Black juga bisa. Untuk melihat kecepatan procie lihatlah berapakah Logica Corenya. Contoh Core i3 Dual Core, Core i5 Quad Core dan Core i7 Quad core ada juga yang 6 core. Procesor AMD Phenom Black X4 Quad Core, Vishera FX Quad Core, 6 core sampai 8 Core. Processor Intel terbaru saat ini sudah memiliki 8 buah core dan 12 thread.
Chace (L1, L2 dan L3)
Cache memory adalah memory berukuran kecil berkecepatan tinggi yang berfungsi untuk menyimpan sementara instruksi dan/atau data (informasi) yang diperlukan oleh prosesor. Boleh dikatakan bahwa cache memory ini adalah memory internal prosesor. Cache memory ini berbasis SRAM yang secara fisik berukuran kecil dan kapasitas tampung datanya juga kecil atau sedikit. Pada saat ini, cache memory ada 3 jenis, yaitu L1 cache, L2 cache, dan L3 cache.
L1 cache terintegrasi dengan chip prosesor, artinya letak L1 cache sudah menyatu dengan chip prosesor (berada di dalam keping prosesor). Sedangkan letak L2 cache, ada yang menyatu dengan chip prosesor, ada pula yang terletak di luar chip prosesor, yaitu di motherboard dekat dengan posisi dudukan prosesor. Pada era prosesor intel 80486 atau sebelumnya, letak L2 cache kebanyakan berada di luar chip prosesor. Chip cache terpisah dari prosesor, berdiri mandiri dekat chip prosesor. Sejak era prosesor Intel Pentium, letak L2 cache ini sudah terintegrasi dengan chip prosesor (menyatu dengan keping prosesor). Posisi L2 cache selalu terletak antara L1 cache dengan memori utama (RAM). Sedangkan L3 cache belum diimplementasikan secara umum pada semua jenis prosesor. Hanya prosesor-prosesor tertentu yang memiliki L3 cache.
Transfer data dari L1 cache ke prosesor terjadi paling cepat dibandingkan L2 cache maupun L3 cache (bila ada). Kecepatannya mendekati kecepatan register. L1 cache ini dikunci pada kecepatan yang sama pada prosesor. Secara fisik L1 cache tidak bisa dilihat dengan mata telanjang. L1 cache adalah lokasi pertama yang diakses oleh prosesor ketika mencari pasokan data. Kapasitas simpan datanya paling kecil, antara puluhan hingga ribuan byte tergantung jenis prosesor. Pada beberapa jenis prosesor pentium kapasitasnya 16 KB yang terbagi menjadi dua bagian, yaitu 8 KB untuk menyimpan instruksi, dan 8 KB untuk menyimpan data.
Transfer data tercepat kedua setelah L1 cache adalah L2 cache. Prosesor dapat mengambil data dari cache L2 yang terintegrasi (on-chip) lebih cepat dari pada cache L2 yang tidak terintegrasi. Kapasitas simpan datanya lebih besar dibandingkan L1 cache, antara ratusan ribu byte hingga jutaan byte, ada yang 128 KB, 256 KB, 512 KB, 1 MB, 2 MB, bahkan 8 MB, tergantung jenis prosesornya. Kapasitas simpan data untuk L3 cache lebih besar lagi, bisa ratusan juta byte (ratusan mega byte). Di setiap merk prosesor pasti di cantumkan Chace antara 1Mb sampai 8Mb, semakin besar semakin bagus. Untuk teknologi terbaru Intel Haswell-E processor sudah memiliki 20 Mb L3 smart cache.
Daya Listrik
Anda juga harus melihat berapa konsumsi daya listriknya bandingkan prosesor dengan performa yang sama tetapi memiliki perbedaan penggunaan listriknya. Maka tentu saja yang dipilih adalah prosesor yang memiliki kebutuhan daya listrik paling rendah.Tentu saja untuk menghemat penggunaan listrik anda.
Motherboard
Tentu saja anda juga harus melihat apakah socket mobo anda support dengan processor yang akan anda beli.
Berikut ini mungkin dapat di jadikan sebagai referensi memilih prosesor
INTEL Inside
Rekomendasikan prosesor intel berdasarkan generasinya, supaya Anda memiliki banyak alternatif. Hindari soket 478, karena sudah tidak layak lagi buat gaming.
Generasi Core series, soket 775. Pilihlah minimal yang sudah Quad Core, contoh Core 2 Quad Q8400 atau diatasnya, Generasi Core 2 Quad memiliki 4 inti prosesor, dan seri Q8400 memiliki kecepatan 2,66Ghz. Masih cukup untuk melayani game-game terkini. Hindari prosesor jenis Intel Pentium Dual Core atau Core 2 Duo, karena beberapa game terbaru tidak bisa dimainkan. Harga prosesor Core 2 quad seri ini pun termasuk sangat murah untuk saat ini. Yang jelas kalau barunya sudah tidak ada, jadi Anda bisa cari yang menjual seken.
Generasi Core i pertama, soket 1156. Pilihlah minimal prosesor Core i3 yang memiliki teknologi HT (Hyper threading), teknologi ini secara kasar menipu software. Karena prosesor ini terdeteksi memiliki 4 inti prosesor, padahal sebenarnya cuma 2 inti yang aktif, sisanya merupakan HT. Khusus untuk soket ini sedikit kesulitan untuk mendapatkan mainboardnya, karena memang produksinya tidak terlalu banyak.Contoh prosesornya adalah Intel Core i3 540 3.0Ghz., untuk soket versi ini lebih dianjurkan mengambil Core i5, alasannya simpel, harganya udah murah untuk pasaran seken.
Generasi Core i kedua, soket 1155. Untuk prosesor generasi ini Anda memiliki banyak pilihan, tetapi dianjurkan minimal mengambil prosesor core i3. Generasi ini untuk barunya sudah tidak ada lagi, tetapi pilihan sekennya pun sangat banyak. Bahkan Anda bisa mengambil prosesor core i5 dengan harga yang terjangkau. Contoh prosesornya adalah Intel Core i3 2100 3.1Ghz. Untuk prosesor core i5 bisa dilirik seri i5 2400 3.1 Ghz. Generasi kedua ini lebih dikenal dengan nama Sandy Bridge.
Generasi Core i ketiga, soket 1155. Memiliki soket yang sama pada generasi kedua tetapi memiliki kemampuan yang lebih baik. Bahkan untuk VGA onboard yang dibawanya sudah bisa memainkan game-game sedang. Contoh prosesornya adalah Intel Core i3 3240 3.4Ghz atau Anda bisa melirik Intel Core i5 3450. Untuk generasi seri ini dikenal dengan nama Ivy Bridge dan ketersediaan barunya pun masih ada.
Generasi Core i keempat, soket 1150. Yap inilah generasi paling baru dari core i series. Kelebihannya pada kinerja dan kemampuan vga onboard yang ditingkatkan. Satu lagi untuk urusan daya termasuk irit. Contoh prosesornya adalah Intel Core i3 4130 3.4Ghz. Generasi terbaru ini lebih dikenal dengan Haswell.
AMD (Advance Micro Device)
AMD dikenal oleh para gamer sebagai produsen yang selalu memberikan harga dan kinerja yang cukup sebanding. Bayangkan untuk range harga yang sama, membeli prosesor intel hanya mendapatkan prosesor dual core yang dibekali teknologi HT, sangat berbeda dengan AMD, kita bisa mendapatkan prosesor AMD dengan kecepatan yang lebih tinggi dan memang sudah memiliki 6 inti prosesor didalamnya. Cukup menggiurkan bukan? tetapi semua kembali ke masing-masing pembeli.
Sesuaikan saja semuanya dengan budget atau uang yang ada, kalau memang menginginkan gaming dan juga editing, cukup bijak bila memilih prosesor AMD sebagai pilihan untuk merakit sebuah pc impian.
Untuk AMD sendiri soket yang digunakan AMD pun tidak terlalu banyak seperti halnya intel.
AMD Soket AM2+/AM3. Pilihlah minimal AMD Athlon II X4 atau AMD Phenom X4 atau Phenom II X4. Jenis prosesor ini memang sudah cukup lama, tetapi masih banyak orang-orang yang menjual sekennya dan harganya pun termasuk terjangkau. Dan satu lagi, masih banyak game-game yang support dengan prosesor seri ini.
AMD Soket AM3+. Pilihlah minimal AMD Vishera FX yang sudah 4 core. Harganya pun cukup bersaing dengan prosesor i3 miliknya intel, tetapi kelebihannya adalah AMD memiliki prosesor 4 inti murni bukan teknologi HT.
AMD soket FM1/FM2/FM2+. Berbeda dengan soket AM series, untuk soket FM series lebih diunggulkan kepada kemampuan VGA onboardnya yang boleh dibilang bisa memainkan game-game terkini dengan cukup baik. Pilihan paling bijak adalah AMD A8 Series. Sudah memiliki 4 inti prosesor. Dan usahakan untuk mencari soket paling baru, ambil contoh soket FM2+.
3.Spesifikasi dan Performa Grapic Card (VGA)
Jangan Lihat VGA dari Harganya
Tidak semua VGA bisa menampilkan kualitas gambar yang bagus meskipun dengan harga yang selangit.
Jika Anda ingin memasang VGA untuk keperluan game, gunakan VGA yang berasitektur minimal dengan bus 128-bit dengan kapasitas 1GB dan sesuaikan dengan motherboard yang kamu gunakan.
Namun jika Anda menggunakannya untuk keperluan rendering 3D atau penggunaan software grafis berat seperti Adobe After Effect, Adobe Premiere, dsb, pastikan kamu menggunakan VGA yang minimal berasitektur 256-bit dengan kapasitas 2GB. Tentu saja pastikan juga VGA tersebut sesuai dengan motherboard yang digunakan.
Graphic Card (VGA) Untuk Game: ATI vs Nvidia
Pilih mana ATI atau Nvidia?
“ATI baiknya berpasangan dengan AMD
Nvidia baiknya berpasangan dengan Intel, atau motherboard AMD dengan chipset Nforce”
Pernyataan diatas tidak 100% benar Kamu dapat menggunakan produk dari Intel sebagai CPU dan VGA dengan Chipset AMD sebagai pengolah Grafis atau VGA.Pastikan juga VGA tersebut sesuai dengan motherboard yang digunakan.
GRAPHIC PROCESSING UNIT (GPU)
Apa itu GPU? GPU adalah Graphic Processing Unit. Kalau di Komputer itu processor/otak dari sebuah graphic card. Jadi, Graphic Card Add On itu memiliki Processor sendiri sehingga kinerja processor utama akan berkurang. Untuk saat ini hanya ada dua GPU yang bagus, yaitu Nvidia dan Ati Radeon. GPU memiliki tingkat kecepatan yang lebih dikenal dengan istilah Core. Jadi, semakin besar Core sebuah GPU semakin baik. Contoh GeForce GTX 550 Ti Cuda Core
MERK GRAPHIC CARD
Merk tentu saja sangat berpengaruh terhadap kualitas Graphic Card. HP Android yang sama-sama menggunakan processor Qualcom, merk ternama seperti samsung atau sony jika dibandingkan dengan merk Mito tentu saja kualitasnya berbeda walaupun menggunakan prosesor yang sama. Sama halnya dengan Graphic Card , buatan merk terkenal seperti Gigabyte atau Asus jika dibandingkan dengan Zotac tentu saja kualitasnya bagus buatan merk terkenal. Kenapa bisa begitu? Karena merk terkenal biasanya menggunakan komponen pendukung GPU yang menempel di PCB dengan kualitas yang lebih baik. Tetapi untuk Anda yang ingin merakit komputer gaming dengan dana pas-pasan, Zotac bisa menjadi alternatif. Karena untuk urusan performa dengan GPU yang sama performanya tidak jauh berbeda. Tetap ada perbedaan performa tetapi tidak terlampau jauh. Yang membedakan anda komponen pendukungnya, sehingga buatan merk terkenal graphic card lebih tahan lama (Awet).
CORE SPEED
Seperti yang sudah dijelaskan di atas, Lihat juga berapa core speed / cuda core maksimum yang dapat dihasilkan oleh GPU pada Graphic Card. Semakin besar core speed yang mampu dicapai, semakin bagus VGA tersebut. Selain core speed, ada juga mode bost speed. Biasanya ada dua jenis Core Speed yaitu base mode dan bost mode. Contoh Core Speed Graphic Card MSI NVIDIA GeForce GTX 970 adalah Bost Mode 1241 MHz dan Base Mode 1102 MHz.
KAPASITAS MEMORY
Contoh spesifikasi VGA dengan memory 512 Mb, 1 Gb, 2 Gb sampai 12 Gb Asus GTX Titan Z. Fungsi dari memory dalam VGA mirip dengan fungsi RAM pada Komputer. Artinya menyimpnan sementara data yang telah diolah oleh GPU dan kemudian di transfer ke RAMDAC. Kemudian RAMDAC akan mengubah data digital ke data visual dan mengirimkan hasilnya untuk di tampilkan ke monitor melalui kabel VGA, DVI dan HDMI.
MEMORY CLOCK SPEED
Memory Clock Speed merupakan kecepatan memory Graphic Card dalam memproses data. Semakin cepat clock speed memory, semakin bagus graphic, tentu saja semakin mahal harganya. Clock Speed memory ditunjukkan dengan satuan Mhz sama dengan Core Speed pada GPU. Contoh Clock Speed Memory pada Graphic Card MSI NVIDIA GeForce GTX 970 adalah 7010 Mhz.
TIPE MEMORY
Jenis Memory Interface yang digunakan oleh Graphic Card, ditunjukan dengan kode DDR atau GDDR. Jenis interface sangat mempengaruhi kecepatan transfer data dari processor > motheroard > Graphic Card. Semakin tinggi tipe interface atau DDR maka semakin tinggi pula kecepatan aksesnya. Contoh DDR1, DDR2, DDR3, DDR4, dan GDDR5. Untuk sekarang ini tipe GDDR yang paling baru adalah GDDR5. Jadi pilihlah Graphic Card yang menggunakan tipe interface GDDR5.
JALUR DATA (Memory Interface)
Spesifikasi VGA dengan jalur data 128 bit. Maksudnya semakin besar jalur data maka semakin cepat pula data yang bisa di akses. Semakin besar jalan maka semakin banyak mobil yang dapat lewat, begitu kira-kira gambarannya. Contoh 32bit, 64bit, 128bit, 256bit, 512bit, dst. Biasanya semakin besar Jalur data semakin besar pula Memori dan tipe interface Graphic Card.
PORT KELUAR VGA
Port VGA merupakan tempat colokan VGA ke monitor ada 3 buah jenis port VGA, yaitu : D-Sub, DVI dan HDMI. Port Graphic Card paling baru dan paling bagus adalah HDMI. D-sub adalah port yang masih digunakan pada monitor CRT. sedangkan port DVI dan HDMI biasanya digunakan untuk monitor LCD/LED High Definition. Beberapa VGA terbaru sudah suport lebih dari 1 monitor sekaligus.
DirectX
DirectX merupakan pengontrol directinput (mengurus hardware input ke komputer), directsound dan directplay (mengurus tentang network game multiplayer). Game-game lama biasanya masing menggunakan DirectX 9, untuk sekarang ini kebanyakan VGA terbaru sudah mendukung DirectX yang lebih tinggi, yaitu DirectX 10 dan DirectX 11.
SLI & CROSSFIRE
Jangan sampai salah membeli motherboard dan VGA, tidak semua mobo yang memiliki 2 buah PCIe support SLI (Nvidia) dan Crossfire (ATI Radeon) sekaligus. Ada mobo yang hanya support salah satu contohnya ASRock H97 Fatality ini yang hanya support Crossfire. Tetapi jika hanya menggunakan 1 buah VGA Nvidia masih bisa. Jadi baca terlebih dahulu spesifikasi mobo yang akan anda beli, jika anda hanya menggunakan 1 buah VGA cukup lihat saja apakah mobo tersebut memiliki PCIe.
JENIS PCIe
Ada 3 jenis PCIe yaitu 1.0, 2.0 dan 3.0, dengan pilihan kecepatan 1x, 2x, 4x, 8x dan 16x, untuk sekarang usahakan pilih motherboard yang memiliki PCIe versi 3.0 16x.
CONTOH : Nvidia GTX 550 Ti 1Gb, 192 bit, DDR5Ati Radeon R7 250 1Gb, 128bit, DDR5
4.Spesifikasi dan Performa Memory RAM
Hati-hati dalam memilih RAM
Orang awam sering dibohongi dengan komponen yang satu ini. Jika menurut kamu RAM 8GB lebih powerful dari 4GB maka hal itu tidak sepenuhnya benar, karena setiap RAM juga memiliki kecepatan yang berbeda-beda.
Bukan hanya Processor saja yang punya kecepatan, tetapi RAM juga punya. Lalu bagaimana cara membandingkan RAM yang bagus atau tidak?
Anda bisa melihatnya pada bagian belakang RAM tersebut, misalnya saja Kingston DDR3 4GB PC12800/1600MHz. Jika angka PC atau MHznya tinggi berarti kecepatan untuk menampung dan memproses data bisa lebih cepat.
Namun perlu dipastikan bahwa RAM yang Anda beli harus kompatibel dengan motherboard yang Anda gunakan. Salah memilih RAM dapat menyebabkan PC kamu tidak bisa hidup,sebagai contoh: Anda memiliki RAM 8GB padahal ternyata motherboard yang Anda gunakan hanya support RAM hingga maksimal 4GB saja. Alhasil RAM tersebut tidak bisa digunakan dan hanya membuang biaya saja.
Pilih saja sesuai selera Anda, yang pasti jenis DDR3 lebih baik dan cepat dibanding DDR2, dan yang penting adalah kapasitas dan kecepatannya. Untuk gamer, minimal 2 GB.
Bagaimana cara memilih Memory yang sesuai atau yang paling pas untuk keperluan perakitan komputer gaming. Bukan hanya kapasitas yang perlu anda lihat, tetapi banyak hal. Jangan sampai salah pilih karena akan mengakibatkan uang anda terbuang percuman.
SERI
Jika anda ingin membeli RAM atau menambah RAM, yang perlu anda lihat adalah serinya. Misal, jika anda membeli dua buah RAM pastikan yang sejenis. Contoh, RAM PC12800 anda juga harus membeli RAM yang satunya dengan seri PC12800 juga.Untuk serinya itu harus sama, kalau tidak sama bisa berbahaya.
KECEPATAN FREKUENSI
Tidak semua Mainboard support dengan kecepatan frekuensi pada Memory (RAM). Anda harus melihat dulu min dan max kemampuan Motherboard menerima kecepatan frekuensi memory. Selain Motherboard, Processor anda juga harus sesuai dan mampu untuk menerima kecepatan frekuensi memory Anda (lihat dulu spesifikasi Processor dan Motherboard Anda sebelum membeli memory). Jadi harus hati-hati. Untuk DDR3 maksimum speed 1066 – 1600 Mhz mode standar dan 1866 – 3000 Mhz mode overcloking.
KAPASITAS
Sedang untuk kepasitasnya itu juga diusahakan sama, karena jika seri dan kapasitas RAM tersebut sama, maka kinerjanya akan sangat stabil. Contoh, kenapa sebuah merk menjual paket 2/4 buah RAM dengan kapasitas yang sama, ya itu alasananya.
MERK
Dan juga usahakan RAM tersebut satu merk (merk yang sama).
INTERFACE
Dan yang paling penting dan tidak bisa di ganggu gugat, RAM harus memiliki socket yang sama. RAM DDR2 harus dipasangkan dengan DDR2 juga, dan jika RAM DDR3 maka pasangannya harus DDR3.
PROCESSOR
Lihat juga kemampuan processor. Biasanya terdapat keterangan mengenai kemampuan maksimal processor menerima kapasitas dan kecepatan RAM
MOTHERBOARD
Spesifikasi Motherboard Anda juga harus dilihat. Motherboard DDR2 belinya RAM DDR3 mana bisa. Selain socketnya Anda juga harus melihat, apakah motherboard mampu dipasang seri RAM yang akan Anda beli. Pada spesifikasi motherboard terdapat kemampuannya menerima motherboard. Misal, Max Dual Channel 8 GB kecepatan 1333 Mhz. Jika Anda memasang RAM 16 Gb kecepatan 1866 Mhz, maka motherboard tidak bisa atau tidak sanggup.
VOLTAGE
Jika Anda ingin mengupgrade atau menambah RAM, lihat juga ukuran tegangan listrik yang digunakan, ada beberapa motherboard dan Laptop tidak bisa membaca dua buah RAM yang memiliki Voltage yang berbeda. Apalagi laptop, ram beda voltage dapat menyebabkan tidak bisa booting.
INTINYA:
– Harus memiliki seri dan spesifikasi yang sama.
– Kecepatan Frekuenzi harus sama
– Usahakan memiliki kapasitas yang sama.
– Usahakan memiliki merk yang sama.
– Harus memiliki interfaces yang sama
– Motherboard dan Processor harus mendukung.
5.Spesifikasi dan Performa Power Supply (PSU)
Jangan Asal Pilih PSU
Power Supply atau biasanya sering dipanggil PSU ini adalah salah satu hardware yang paling sering mengalami kerusakan. Saya pernah menganggap bahwa PSU yang sudah satu paket dengan casing jauh lebih bagus, namun ternyata hal itu tidak sepenuhnya benar.
Lalu bagaimana cara memilih PSU yang benar?
Jika kamu ingin PC yang kamu beli atau rakit sehat selalu sebaiknya hitung-hitung terlebih dahulu daya yang dibutuhkan oleh beberapa hardware yang akan kamu gunakan. Hal ini untuk memastikan PSU bisa memberikan daya yang cukup untuk menghidupkan seluruh hardware. Jika tidak melakukan hitung-hitungan dikhawatirkan PSU tidak akan mampu menghidupkan seluruh hardware yang ada, atau kalaupun mampu PSU tidak akan bisa bertahan lama.
Cara Memilih Power Supply Sesuai Kebutuhan. Kebanyakan toko komputer hanya menjual barangnya tanpa menjelaskan spesifikasi rinci barang yang dia jual. Power Supply merupakan komponen yang sangat penting pada komputer. Kenapa? Karena umur dari komponen-komponen lain tergantung dari kualitas PSU. Power Supply murahan (red), atau bawaan cassing memiliki effisiensi di bawah 65 %. Saat anda bermain game dan semua hardware membutuhkan daya maksimal, sedangkan PSU anda memberikan daya 50 % nya saja, akibatnya komponen anda akan mengalami kekurangan daya yang mengakibatkan kerusakan permanen. Jadi harus hati-hati memilih power supply.
Merk sangat mempengaruhi kualitas power supply, semakin bagus merk semakin baik pula kualitas power supply tersebut. Jangan pernah membeli power supply bawaan cassing.
Berapakah daya maksimal yang dibutuhkan komputer Anda. Jangan membeli Power supply yang memiliki daya melebihi kebutuhkan komputer anda, karena uang dan listrik anda akan terbuang sia-sia. Jangan membeli PSU yang kurang dari kebutuhan Komputer Anda, karena komputer anda tidak akan bisa menyala.
Effisiensi ini dia yang paling penting, lihatlah sertifikat effisiensi power supply. Minimal, usahakan belilah power supply yang memiliki 80 Plus Bronze Sertifikat dengan effisiensi 80-80% effisiensi. Kalau anda ada uang lebih, boleh membeli yang memiliki 80 Plus Gold 85-90% dan 80 Plus Platinum memiliki effisiensi lebih dari 90 %.
6.Spesifikasi dan Performa Harddisk(HHD)
Artikel Terkait : REKOMENDASI HARDDISK EXTERNAL TERBAIK
15 Kelebihan Solid State Drive (SSD) Dibandingkan HDD
Seagate Video 3.5 HDD Kinerja Hard Disk Video yang Andal dan Berkapasitas Tinggi
Kapasitas HDD Tidak Mempengaruhi Performa PC
Ada 4 jenis HDD yaitu IDE, ATA, SATA, SSD. Pada tahun 2012 – 2014 penggunaan HDD ATA sudah mulai menyusut dibanding SATA karena kecepatan write/read yang ditawarkan HDD SATA jauh lebih cepat dibanding ATA. Namun SATA punya kelas lagi yaitu SATA 1, SATA 2, dan SATA 3. Setiap kelas memiliki kecepatan yang berbeda-beda dan yang paling cepat adalah SATA 3.
Selain jenisnya, kecepatan hardisk juga menentukan kecepatan write/read data. HDD standar biasanya berkecepatan 5400RPM namun ada juga yang sudah berkecepatan 7200RPM. Jadi jika Anda menggunakan PC untuk aktifitas perkantoran HDD berkecepatan 5400RPM sudah cocok untuk PC kamu. Namun jika untuk aktifitas Game atau rendering maka kamu perlu menggunakan HDD yang sudah berkecepatan 7200RPM, bahkan lebih disarankan untuk menggunakan SSD.
Semakin bagus kualitas harddisk maka semakin maksimal performance komputer gaming anda. Apa saja yang perlu di lihat dari Harddisk?
Merk Harddisk
Merk sangat berpengaruh dalam menentukan harddisk terbaik, untuk saat ini vendor harddisk terbaik adalah WDC dan Seagate. Pilih saja sesuai keinginan Anda.
Kapasitas Harddisk
Pilihlah kapasitas HDD sesuai kebutuhan anda, karena semakin besar kapasitas HDD tentu saja harganya juga semakin mahal, yang penting jangan membeli harddisk dengan kapasitas di bawah 500 Gb. Kenapa? Karena game dan aplikasi sekarang memiliki ukurang yang sangat besar, jika harddisk anda berukuran 128 Gb, pasti anda sendiri yang akan kesusahan nantinya.
Kecepatan Rotasi
Semakin cepat kecepatan rotasi maka semakin cepat pula kemampuan harddisk dalam membaca data. Untuk saat ini kecepatan rotasi harddisk mulai dari 5400 rpm – 7200 rpm, bahkan sudah ada yang mencapai 10.000 rpm. Ambil saja nilai tengah, pilih harddisk dengan kecepatan 7200 rpm, karena harganya masih bersahabat yang penting sudah menggunakan SATA III 6Gb/s.
Konektivitas (Interface)
Dulu Harddisk masih menggunakan ATA Interface. Untuk saat ini HDD memiliki 2 jenis kecepatan konektivitas, yaitu SATA 3Gb/s dan SATA 6Gb/s. Nah konektivitas ini harus didukung juga oleh konektivitas yang terdapat pada motherboard. Jika Mobo Anda masih menggunakan SATA 3Gb/s dan Anda membeli HDD SATA 6Gb/s hal ini akan percuma, karena yang digunakan tetap kecepatan 3Gb/s karena kecepatan transfer data yang digunakan akan tetap SATA 3Gb/s. Untuk LGA 775 hanya mendukung SATA 3Gb/s. Sedangkan untuk LGA 1150 keatas dan AM3 untuk harga kisaran 600 ribu ke atas sudah support SATA 6Gb/s.
Fitur
Lihat juga fitur-fitur yang terdapat pada HDD, apakah ada fitur Backup, Password protection, recovery, dll.
Tambahan
Display
Tergantung selera Anda. Beberapa hal yang perlu diperhatikan:
LED lebih baik dan lebih hemat daya dibandingkan dengan LCD apalagi CRT
Ukuran 19 inch paling populer, apabila ada dana lebih mungkin bisa memilih yang 22 inch.
Resolusi lebih besar lebih halus, sesuaikan dengan kemampuan kartu grafis anda
Pilih yang kotak atau widescreen? Tergantung selera, kotak lebih enak untuk desain grafis, widescreen lebih cocok untuk anda yang sukan nonton film.
Sumber : https://crazzyart01.blogspot.co.id/2015/07/spesifikasi-dan-tips-merakit-komputer.html
Nama : Reza Febianto
Asal : SMKN 1 Bawang
 MSI GeForce GTX 1080 Gaming X adalah penerus 1070 yang menggunakan pendingin yang sama, dan PCB nya juga tampak identik. GTX 1080 juga relatif tidak berisik.
MSI GeForce GTX 1080 Gaming X adalah penerus 1070 yang menggunakan pendingin yang sama, dan PCB nya juga tampak identik. GTX 1080 juga relatif tidak berisik.









 ada waktu anda membeli sebuah laptop, pasti sudah disertai dengan CD drivernya. Dengan itu anda bisa menginstal dengan CD tersebut, dengan memilih Driver kemudian anda pilih pada bagian Webcam. Apabila tidak terdapat CD, anda bisa mengunduh webcam driver melalui internet, sebelum anda instal anda pilih merk atau tipe sesuai keinginan anda.
ada waktu anda membeli sebuah laptop, pasti sudah disertai dengan CD drivernya. Dengan itu anda bisa menginstal dengan CD tersebut, dengan memilih Driver kemudian anda pilih pada bagian Webcam. Apabila tidak terdapat CD, anda bisa mengunduh webcam driver melalui internet, sebelum anda instal anda pilih merk atau tipe sesuai keinginan anda.