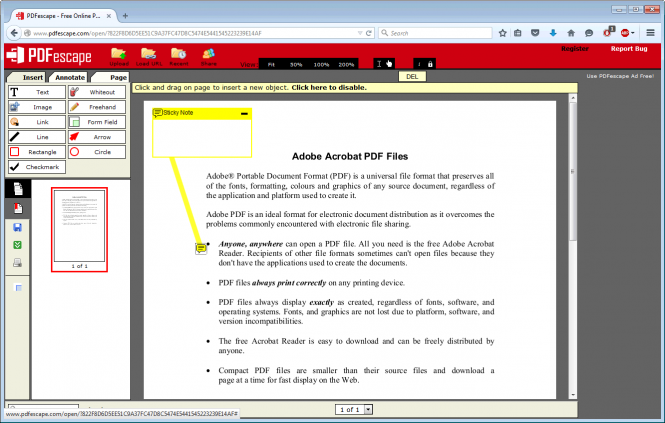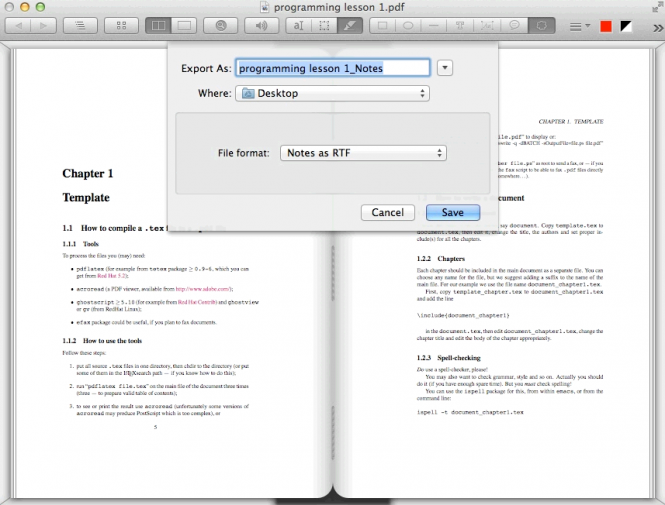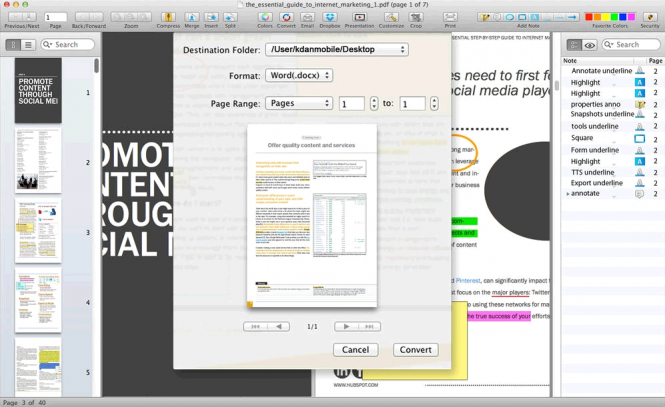Looking for a free way to edit your PDF documents? Here are some solutions that you can try.
 Free Alternatives to Acrobat Reader for Mac
Free Alternatives to Acrobat Reader for Mac
Adobe’s Acrobat Reader is a really great solution for viewing and editing PDF documents, but the company has a nasty habit of overpricing its products, which can be quite annoying. The good news is that if you don’t want to, you don’t have to pay. In case you’re willing to try them out, there are quite a few free alternative solutions that you can use. Of course, starting with OS X Lion, the native Mac PDF viewer also offers some basic editing functions, but if you’re looking for something different, here are some of the best free alternatives you can find.
PDF Escape
Let’s start things off with a great alternative that you don’t even need to install. PDF Escape is a web-based tool which allows you to perform a wide variety of changes to your PDF files. This service allows adding texts, images, drawings or links to your documents and highlight or place sticky notes on the fragments which are important to you. Additionally, you can also rotate, crop or deskew any page from the PDF. As far as disadvantages go, there is no undo option (the only thing you can do is clear all the changes) and you can’t copy-paste the text from your document. You should also keep in mind that the free version of the service limits you to 100 MB or 100 pages and will ‘forget’ your document after 7 days.
PDFsam
PDFsam (short for PDF Split and Merge) is an open-source tool which provides you with a great solution for dealing with large documents. This application will help you split your PDFs into chapters or single pages, extract sections from your documents into a single file and merge multiple files or sections into a single PDF. Another cool thing is that PDFsam helps you reorganize your documents by allowing you to reorder their pages. Last, but not least, this tool can also be successfully used to create a mix (with the important bits) from multiple PDF documents.
PDF Assistant Lite
While technically just a PDF reader, PDF Assistant Lite also embeds some handy editing functions, such as the ability to add notes, underline or highlight important text fragments, create bookmarks, insert hyperlinks and rotate or crop documents. The tool offers text-to-speech features, page flipping animations and a wide range of customization options to make your reading environment as pleasant as possible. If that’s not enough, the application also has a paid version which offers additional functions, such as the ability to add drawings and shapes into the PDF.
Skim
Skim is an open-source application perfect for those who need to read PDF documents and take notes. This tool allows you to make annotations, highlight text fragments, add bookmarks and crop sections from your file. Additional advantages include convenient navigation options, reading bars (good for those who have problems focusing), the ability to make ‘snapshots’ and embedded transitions which will help you deliver powerful presentations.
PDF Reader Pro Free – All-in-One PDF Office
PDF Reader Pro Free is one of the most complete free PDF management tools that you can find on the market. As its (long) name states, this application provides an all-in-one solution to most of your PDF related problems. PDF Reader Pro lets you annotate your document, fill forms, create bookmarks, and it can merge, split, rotate, crop or delete pages. Furthermore, the application will help you secure your files with passwords, compress them in case they’re too large and easily share them via Dropbox or email. A feature that you will really like is the tool’s ability to convert your documents into a wide array of other formats such as DOC, JPG, HTML, etc.
To be totally honest, none of the products from the list actually compare to Adobe Acrobat and, in case PDF documents are an important part of your job, you should pay for a professional solution. However, if you’re an average user on the prowl for a quick and cheap PDF managing solution, then these tools should provide you with everything you need.