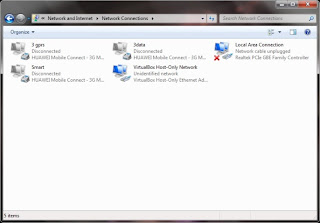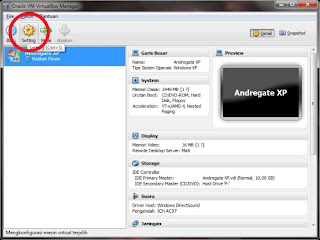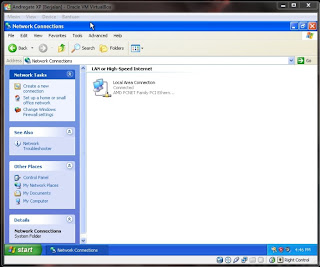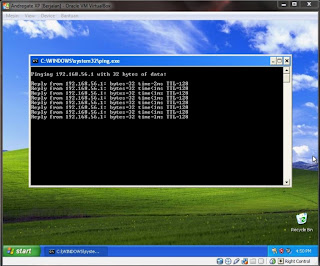Jaringan P2P Host-Guest di VirtualBox
Pada posting sebelumnya saya telah menjelaskan tentang instalasi Virtual Machine (VirtualBox), instalasi sistem operasi (Windows XP) di dalam VM, serta begaimana memasukkan external device ke dalam OS Guest dalam Virtual Machine. Sekarang yang ingin saya ceritakan adalah bagaimana menyambungkan sistem operasi guest dengan sistem operasi host secara network alias jaringan. Tutorial kali ini akan menjadi dasar pada eksplorasi kita selanjutnya.
Pertama siapkan OS host, serta OS guest dalam virtual machine. Pada kesempatan kali ini OS host yang saya gunakan adalah Windows 7, OS guest Windows XP Profesisonal, serta aplikasi VM berupa Oracle VirtualBox.
Coba cek network setting pada OS host (control panel > Network and Internet > Network Connection). Akan terlihat beberapa koneksi jaringan. Perhatikan “VirtualBox Host-Only network”. Itu adalah virtual network yang dibuat oleh Virtualbox ketika kita menginstallnya. Sekarang coba klik kanan host only network tersebut, klik properties pada TCP/IPv4, dan ganti alamat IP sesuka anda. Saya akan coba mengisinya dengan 192.168.56.1.
Sekarang buka VirtualBox dan klik ‘setting’ di pojok kiri atas. Bisa juga menekan kombinasi tombol CTRL+S.
Di bagian jaringan, centang ‘nyalakan adapter jaringan’, pilih attached to host-only adapter, dan arahkan adapternya ke virtualbox host-only adapter. Klik OK, dan jalankan virtual machine kita.
Di control panel OS Guest (windows XP), ganti alamat IP menjadi alamat IP yang satu jaringan dengan OS Host (192.168.56.***). Sebagai contoh saya isi dengan 192.168.56.2. Adapun lokasi settingnya ada di Control panel > Network Connection > Local Area Network (bukan host-only). Cara menggantinya sama dengan OS Host yaitu klik kanan adapter > properties > TCP/IP > Properties.
Sekarang, kita tes jaringan kita.
Dari OS guest, buka perintah run (Windows+R), ketikan ‘ping 192.168.56.1 –t’. Nomor IP yang diisikan adalah nomor IP milik OS Host. Kemudian tekan enter. Apabila ada pesan “reply from 192.168.56.1 ….”, maka OS Host telah terhubung.
Untuk memastikan lagi, lakukan dengan cara yang sama pada OS Host. Buka perintah run, ketikkan ping alamat IP OS guest. Berarti perintahnya ‘ping 192.168.56.2 –t’ (-t artinya ping trus menerus, tidak diberi juga tidak apa-apa). Lalu tekan enter.
Apabila ada balasan reply from 192.168.56.2 … , berarti koneksi kita sukses.
Sekedar tips, apabila salah satu atau bahkan keduanya tidak mereply, matikan firewall atau antivirus yang kemungkinan memblokir aktivitas VirtualBox. Jangan lupa cek lagi konfigurasinya, terutama di masalah Alamat IP dan konfigurasi Network Virtualbox. Untuk mengubah konfigurasi Virtualbox, sebaiknya matikan dulu Virtual Machine yang sedang berjalan.
SUMBER:https://andregatemedia.blogspot.co.id/2012/09/jaringan-p2p-host-guest-di-virtualbox.html