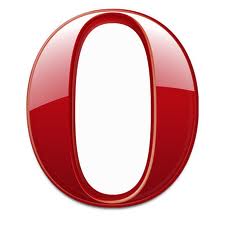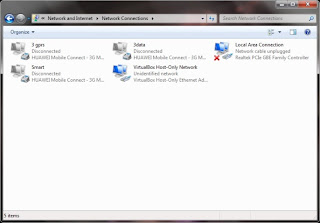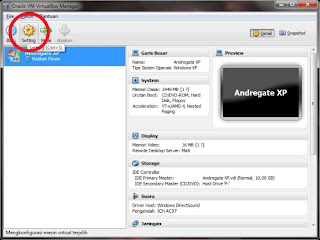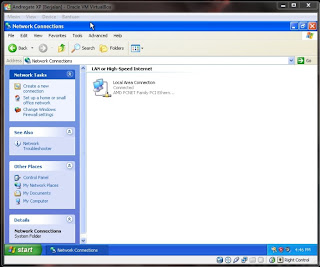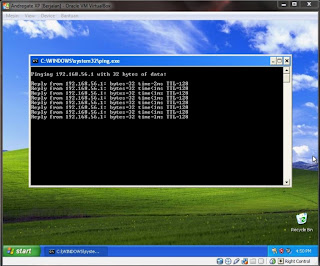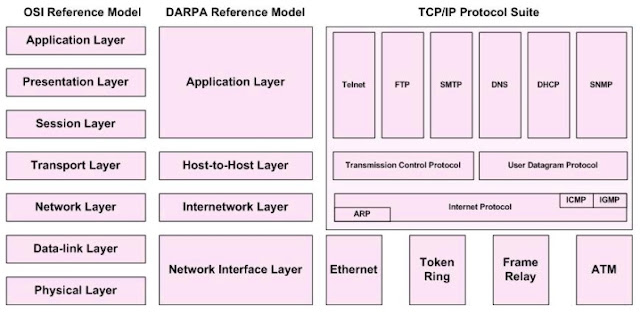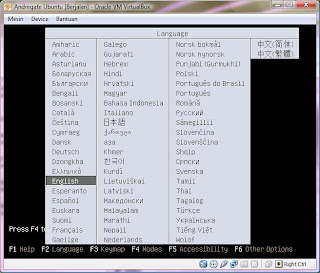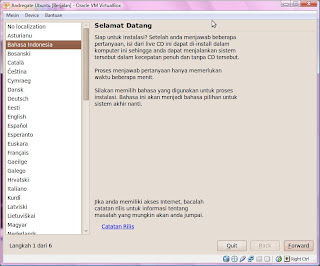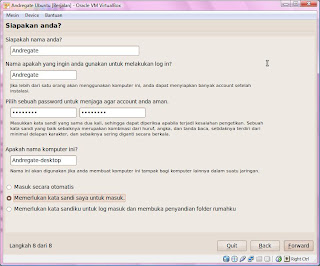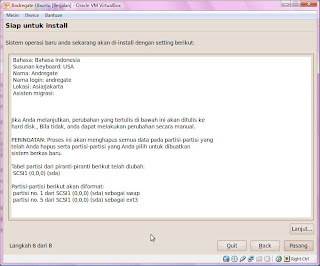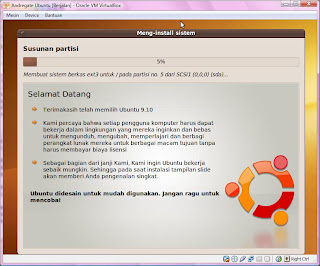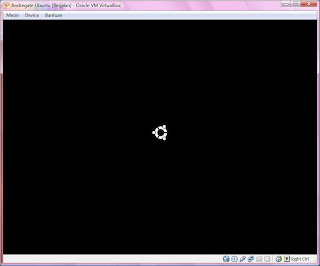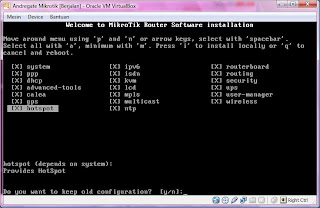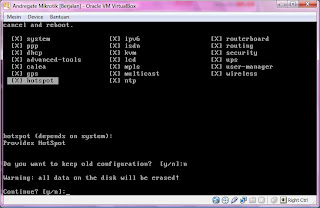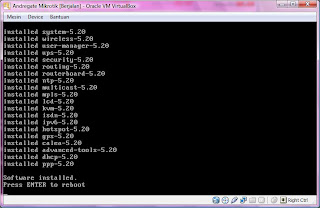TCP/IP dikembangkan pada akhir dekade 1970-an hingga awal 1980-an sebagai sebuah protokol standar untuk menghubungkan komputer-komputer dan jaringan untuk membentuk sebuah jaringan yang luas (WAN). TCP/IP merupakan sebuah standar jaringan terbuka yang bersifat independen terhadap mekanisme transport jaringan fisik yang digunakan, sehingga dapat digunakan di mana saja. Protokol ini menggunakan skema pengalamatan yang sederhana yang disebut sebagai alamat IP (IP Address) yang mengizinkan hingga beberapa ratus juta komputer untuk dapat saling berhubungan satu sama lainnya di Internet. Protokol ini juga bersifat routable atau dapat dirouting yang berarti protokol ini cocok untuk menghubungkan sistem-sistem berbeda (seperti Microsoft Windows dan keluarga UNIX) untuk membentuk jaringan yang heterogen.
Arsitektur TCP/IP tidaklah berbasis model referensi tujuh lapis OSI, tetapi menggunakan model referensi DARPA. TCP/IP merngimplemenasikan arsitektur berlapis yang terdiri atas empat lapis. Empat lapis ini, dapat dipetakan (meski tidak secara langsung) terhadap model referensi OSI. Setiap lapisan yang dimiliki oleh kumpulan protokol (protocol suite) TCP/IP diasosiasikan dengan protokolnya masing-masing. Berikut perbandingan layer antara OSI, DARPA, dan TCP/IP.
I. Application Layer
Application layer atau lapisan aplikasi bertugas menyediakan akses kepada aplikasi terhadap layanan jaringan TCP/IP. Protokol pada layer ini menunggu di portnya masing-masing dalam suatu antrian untuk diproses. Protokol yang bekerja pada layer ini yaitu:
• Telecommunication Network (Telnet), Adalah sebuah protokol jaringan yang digunakan pada Internet atau Local Area Network untuk menyediakan fasilitas komunikasi berbasis teks interaksi dua arah yang menggunakan koneksi terminal. Telnet juga dapat digunakan sebagai remote login dalam jaringan.
• File Transfer Protocol (FTP), adalah sebuah protokol Internet yang merupakan standar untuk pengiriman berkas (file) komputer antar mesin-mesin dalam sebuah jaringan.
• Simple Mail Transfer Protocol (SMTP), adalah standar Internet untuk surat elektronik (e-mail) transmisi di Internet (IP) jaringan Protokol.
• DNS (Domain Name Service), Adalah protokol untuk memetakan IP Address ke dalam nama tertentu.
• Routing Information Protocol (RIP), adalah sebuah protokol routing dinamis yang digunakan dalam jaringan LAN (Local Area Network) dan WAN (Wide Area Network).
• Open Shortest Path First (OSPF), adalah sebuah link-state routing protokol untuk jaringan Internet Protokol (IP). Dengan OSPF suatu alat dapat menentukan jalur mana yang paling efektif untuk dilalu paket data.
• Hypertext Transfer Protocol (HTTP), adalah sebuah protokol jaringan lapisan aplikasi yang digunakan untuk sistem informasi terdistribusi, kolaboratif, dan menggunakan hipermedia. Penggunaannya banyak pada pengambilan sumber daya yang saling terhubung dengan tautan, yang disebut dengan dokumen hiperteks, yang kemudian membentuk World Wide Web.
II. Host-to-Host Layer
Host-to-host atau lapisan antar host berguna untuk membuat komunikasi menggunakan sesi koneksi yang bersifat connection-oriented atau broadcast yang bersifat connectionless. Host-to-host Layer menentukan bagaimana host pengirim dan host penerima dalam membentuk sebuah sambungan sebelum kedua host tersebut berkomuikasi, serta seberapa sering kedua host ini akan mengirim acknowledgment dalam sambungan tersebut satu sama lainnya. Protokol dalam lapisan ini hanya ada dua yaitu Transmission Control Protocol (TCP) dan User Datagram Protocol (UDP).
• Transmission Control Protocol (TCP), adalah suatu protokol yang berada di lapisan transport (baik itu dalam tujuh lapis model referensi OSI atau model DARPA) yang berorientasi sambungan (connection-oriented) dan dapat diandalkan (reliable). TCP dispesifikasikan dalam RFC 793.
Segmen-segmen TCP akan dikirimkan sebagai datagram-datagram IP (datagram merupakan satuan protocol data unit pada lapisan internetwork). Sebuah segmen TCP terdiri atas sebuah header dan segmen data (payload), yang dienkapsulasi dengan menggunakan header IP dari protokol IP. Datagram IP tersebut akan dienkapsulasi lagi dengan menggunakan header protokol network interface (lapisan pertama dalam DARPA Reference Model) menjadi frame lapisan Network Interface. Gambar berikut mengilustrasikan data yang dikirimkan ke sebuah host.
Di dalam header IP dari sebuah segmen TCP, field Source IP Address diatur menjadi alamat unicast dari sebuah antarmuka host yang mengirimkan segmen TCP yang bersangkutan. Sementara itu, field Destination IP Address juga akan diatur menjadi alamat unicast dari sebuah antarmuka host tertentu yang dituju. Hal ini dikarenakan, protokol TCP hanya mendukung transmisi one-to-one.
• User Datagram Protocol (UDP), adalah salah satu protokol lapisan transpor TCP/IP yang mendukung komunikasi yang tidak andal (unreliable), tanpa koneksi (connectionless) antara host-host dalam jaringan yang menggunakan TCP/IP. Pesan-pesan UDP akan dikirimkan sebagai datagram tanpa adanya nomor urut atau pesan acknowledgment. Protokol lapisan aplikasi yang berjalan di atas UDP harus melakukan pemulihan terhadap pesan-pesan yang hilang selama transmisi. Umumnya, protokol lapisan aplikasi yang berjalan di atas UDP mengimplementasikan layanan keandalan mereka masing-masing, atau mengirim pesan secara periodik atau dengan menggunakan waktu yang telah didefinisikan.UDP menyediakan mekanisme untuk mengirim pesan-pesan ke sebuah protokol lapisan aplikasi atau proses tertentu di dalam sebuah host dalam jaringan yang menggunakan TCP/IP. Header UDP berisi field Source Process Identification dan Destination Process Identification.UDP menyediakan penghitungan checksum berukuran 16-bit terhadap keseluruhan pesan UDP.
III. Internetwork Layer
Protokol lapisan internetwork: bertanggung jawab untuk melakukan pemetaan (routing) dan enkapsulasi paket-paket data jaringan menjadi paket-paket IP. Protokol yang bekerja dalam lapisan ini adalah Internet Protocol (IP), Address Resolution Protocol (ARP), Internet Control Message Protocol (ICMP), dan Internet Group Management Protocol (IGMP).
• Internet Protocol (IP), merupakan inti dari protokol TCP/IP. Seluruh data yang berasal dari protokol pada layer di atas IP harus dilewatkan, diolah oleh protokol IP, dan dipancarkan sebagai paket IP, agar sampai ke tujuan. Dalam melakukan pengiriman data, IP memiliki sifat yang dikenal sebagai unreliable, connectionless, dan datagram delivery service.
Unreliable berarti bahwa Protokol IP tidak menjamin datagram yang dikirim pasti akan sampai ke tempat tujuan. Protokol IP hanya berjanji akan melakukan usaha sebaik-baiknya (best effort delivery service), agar paket yang dikirim tersebut sampai ke tujuan. Jika di perjalanan terjadi hal-hal yang diinginkan misalnya salah satu jalur putus, router down, atau host/network tujuan sedang down.
Connectionless berarti dalam mengirim paket dari tempat asal ke tujuan, pihak pengirim dan penerima paket IP sama sekali tidak mengadakan perjanjian (handshake) terlebih dahulu.
Datagram delivery service berarti setiap paket data yang dikirim adalah independen terhadap paket data yang lain. Akibatnya jalur yang ditempuh ileh masing-masing paket data IP ke tujuannya bias jadi berbeda satu dengan yang lainnya. Karena jalur yang ditempuh berbeda, kedatangan paket pun bias jadi tidak berurutan.
• Address Resolution Protocol (ARP), adalah sebuah protokol dalam TCP/IP Protocol Suite yang bertanggungjawab dalam melakukan resolusi alamat IP ke dalam alamat Media Access Control (MAC Address). Ketika sebuah aplikasi yang mendukung teknologi protokol jaringan TCP/IP mencoba untuk mengakses sebuah host TCP/IP dengan menggunakan alamat IP, maka alamat IP yang dimiliki oleh host yang dituju harus diterjemahkan terlebih dahulu ke dalam MAC Address agar frame-frame data dapat diteruskan ke tujuan dan diletakkan di atas media transmisi (kabel, radio, atau cahaya), setelah diproses terlebih dahulu oleh Network Interface Card (NIC).
• Internet Control Message Protocol (ICMP), adalah protokol yang bertugas mengirimkan pesan-pesan kesalahan dan kondisi lain yang memerlukan perhatian khusus. Pesan atau paket ICMP dikirim jika terjadi masalah pada layer IP dan layer atasnya (TCP/UDP)
• Internet Group Management Protocol (IGMP), adalah protokol komunikasi yang digunakan untuk mengelola keanggotaan Internet Protokol multicast grup. IGMP digunakan oleh IP host dan sekitar multicast router untuk membentuk keanggotaan grup multicast.
IV. Network Interface Layer
Network Interface Layer atau lapisan antarmuka jaringan bertanggung jawab untuk meletakkan frame-frame jaringan di atas media jaringan yang digunakan. Protokol pada layer ini menyediakan media bagi sistem untuk mengirimkan data ke device lain yang terhubung secara langsung. Network Access Layer merupakan gabungan antara Network, Data Link dan Physical Layer. Fungsi Network Access Layer dalam TCP/IP disembunyikan, dan protokol yang lebih umum dikenal (IP, TCP, UDP, dll) digunakan sebagai protokol dengan level yang lebih tinggi. Fungsi dalam layer ini adalah mengubah IP datagram ke frame yang ditransmisikan oleh network, dan memetakan IP Address ke physical address yang digunakan dalam jaringan. IP Address ini harus diubah ke alamat apapun yang diperlukan untuk Physical Layer untuk mentransmisikan datagram.
TCP/IP dapat bekerja dengan banyak teknologi transport, mulai dari teknologi transport dalam LAN (seperti halnya Ethernet dan Token Ring), MAN dan WAN (seperti halnya dial-up modem yang berjalan di atas Public Switched Telephone Network (PSTN), Integrated Services Digital Network (ISDN), serta Asynchronous Transfer Mode (ATM)).
• Ethernet, merupakan protokol jaringan tingkat tinggi seperti Internet Protocol (IP) menggunakan Ethernet sebagai media transmisi mereka. Data dikirimkan melalui protokol Ethernet di dalam unit yang disebut frame. Panjang kabel Ethernet terbatas pada sekitar 100 meter, namun jaringan Ethernet dapat dengan mudah diperluas untuk menghubungkan seluruh sekolah-sekolah atau bangunan kantor menggunakan jaringan bridge devices. Ethernet adalah perangkat fisik teknologi dan data link layer untuk jaringan area lokal (LAN).Ethernet mendukung kecepatan data teoritis maksimal 10 megabits per detik (Mbps). Kemudian, apa yang disebut “Fast Ethernet” standar laju data meningkat maksimum sampai 100 Mbps. Saat ini, teknologi Gigabit Ethernet lebih meluas dan kinerja puncaknya sampai dengan 1000 Mbps.
• Frame Relay, adalah protokol packet-switching yang menghubungkan perangkat-perangkat telekomunikasi pada satu Wide Area Network (WAN). Protokol ini bekerja pada lapisan Fisik dan Data Link pada model referensi OSI. Protokol Frame Relay menggunakan struktur Frame yang menyerupai LAPD, perbedaannya adalah Frame Header pada LAPD digantikan oleh field header sebesar 2 bit pada Frame Relay.