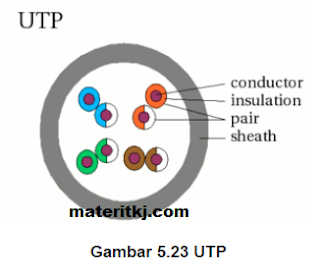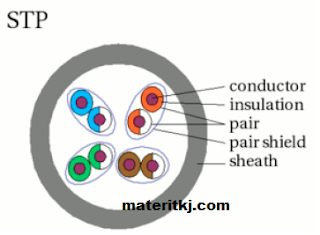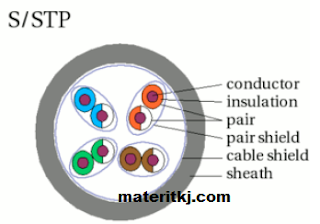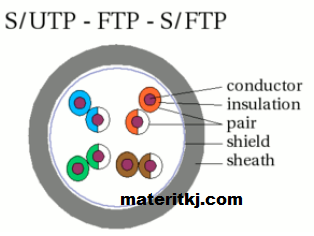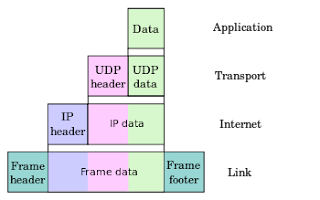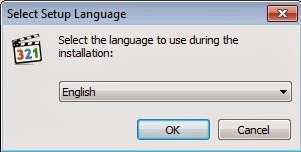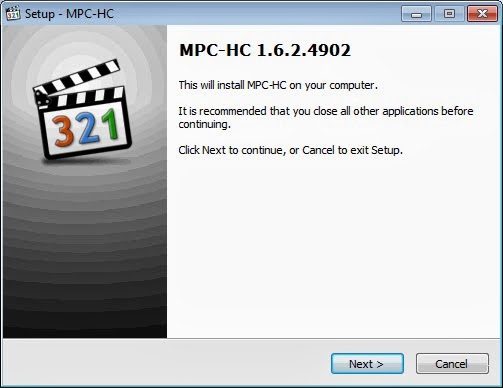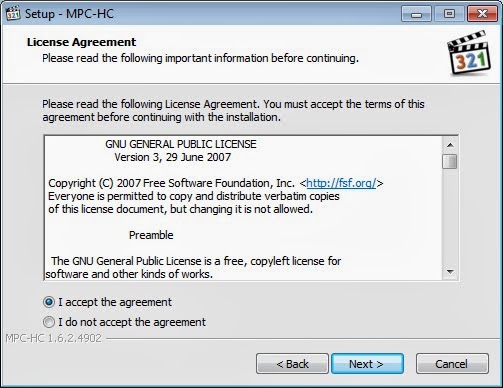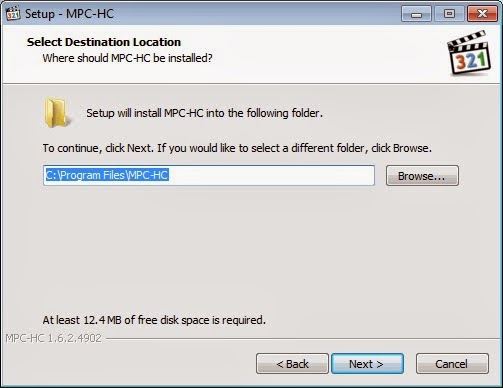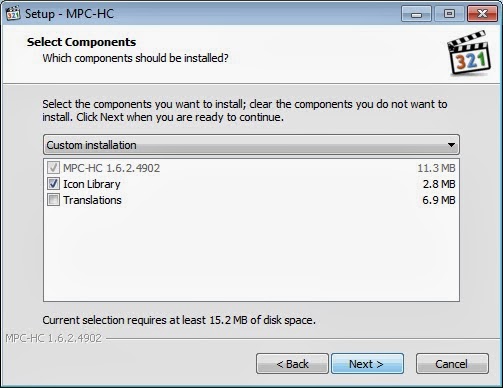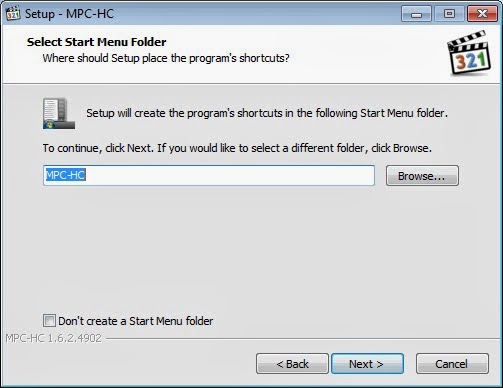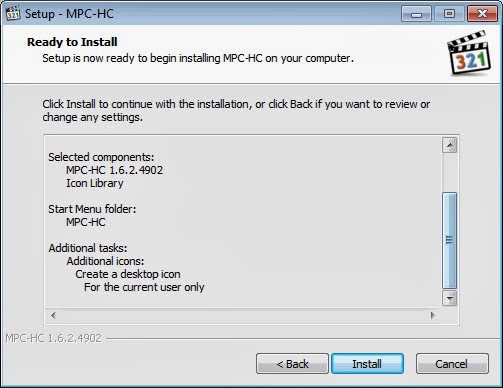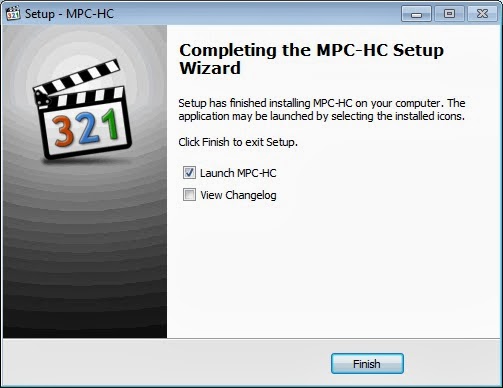1) Prosedur POST (Power on Self-Test)
POST dilakukan sesaat setelah komputer dihidupkan dan mulai booting, proses ini dilakukan oleh BIOS. Adapun urutan prosedur POST adalah sebagai berikut :
a) Test Power Supply ditandai dengan lampu power hidup dan kipas pendingin power supply berputar.
b) Secara otomatis dilakukan reset terhadap kerja CPU oleh sinyal power good yang dihasilkan oleh power supply jika dalam kondisi baik pada saat dihidupkan, kemudian CPU mulai melaksanakan instruksi awal pada ROM BIOS dan selanjutnya.
c) Pengecekkan terhadap BIOS dan isinya. BIOS harus dapat dibaca. Instruksi awal ROM BIOS adalah jump (lompat) ke alamat program POST.
d) Pengecekkan terhadap CMOS, CMOS harus dapat bekerja dengan baik. Program POST diawali dengan membaca data setup (seting hardware awal) pada RAM CMOS setup, sebagai data acuan untuk pengecekan.
e) Melakukan pengecekkan CPU, timer (pewaktuan), kendali memori akses langsung, memory bus dan memory module.
f) Memori sebesar 16 KB harus tersedia dan dapat dibaca/ditulis untuk keperluan ROM BIOS dan menyimpan kode POST.
g) Pengecekkan I/O controller dan bus controller. Controller tersebut harus dapat bekerja untuk mengontrol proses read/write data. Termasuk I/O untuk VGA card yang terhubung dengan monitor.
Jika ada salah satu prosedur POST yang tidak berhasil dilewati maka PC akan menerima pesan/peringatan kesalahan dari POST. Pesan/peringatan kesalahan berupa kode beep yang dikeluarkan melalui speaker yang terhubung dengan motherboard atau tampilan di layar monitor sesuai dengan standar masing-masing motherboard.
2) Pesan/Peringatan Kesalahan POST (Power on Self-Test)
Pesan/peringatan kesalahan hasil POST berupa tampilan performance PC, visual di monitor dan beep dari speaker. Sesuai dengan urutan prosedur POST yang dilakukan oleh BIOS maka gejala-gejala permasalahan yang muncul adalah sebagai berikut:
| No |
Gejala |
DiagnosaPesan/Peringatan Kesalahan |
| 1 |
CPU dan Monitor mati, tidak ada beep |
- Instalasi fisik ke tegangan listrik AC 110/220V
- Power supply
|
| 2 |
CPU hidup, Monitor Mati, Tidak ada beep |
- Instalasi kabel data dari VGA card ke Monitor
- Monitor
|
| 3 |
CPU hidup, Monitor Mati, ada beep |
Disesuaikan dengan beep |
Prosedur test POST yang telah dilakukan untuk memastikan bahwa unit power supply dan monitor bekerja dengan baik. Jika tahap ini dapat dilewati maka bios mulai meneruskan POST selanjutnya. Adapun hasil dari POST selanjutnya ditunjukkan dengan kode beep apabila ditemukan permasalahan. Bunyi kode beep yang ditunjukkan sesuai dengan BIOS yang digunakan.
Kode Beep AWARD BIOS
| No |
Gejala |
DiagnosaPesan/Peringatan Kesalahan |
| 1 |
1 beep pendek |
PC dalam keadaan baik |
| 2 |
1 beep panjang |
Problem di memori |
| 3 |
1 beep panjang 2 beep pendek |
Kerusakan di modul DRAM parity |
| 4 |
1 beep panjang 3 beep pendek |
Kerusakan di bagian VGA. |
| 5 |
Beep terus menerus |
Kerusakan di modul memori atau memori video |
Kode Beep AMI BIOS
| No |
Gejala |
DiagnosaPesan/Peringatan Kesalahan |
| 1 |
1 beep pendek |
DRAM gagal merefresh |
| 2 |
2 beep pendek |
Sirkuit gagal mengecek keseimbangan DRAM Parity (sistem memori) |
| 3 |
3 beep pendek |
BIOS gagal mengakses memori 64KB pertama. |
| 4 |
4 beep pendek |
Timer pada sistem gagal bekerja |
| 5 |
5 beep pendek |
Motherboard tidak dapat menjalankan prosessor |
| 6 |
6 beep pendek |
Controller pada keyboard tidak dapat berjalan dengan baik |
| 7 |
7 beep pendek |
Video Mode error |
| 8 |
8 beep pendek |
Tes memori VGA gagal |
| 9 |
9 beep pendek |
Checksum error ROM BIOS bermasalah |
| 10 |
10 beep pendek |
CMOS shutdown read/write mengalami errror |
| 11 |
11 beep pendek |
Chache memori error |
| 12 |
1 beep panjang 3 beep pendek |
Conventional/Extended memori rusak |
| 13 |
1 beep panjang 8 beep pendek |
Tes tampilan gambar gagal |
Kode Beep IBM BIOS
| No |
Gejala |
DiagnosaPesan/Peringatan Kesalahan |
| 1 |
Tidak ada beep |
Power supply rusak, card monitor/RAM tidak terpasang |
| 2 |
1 beep pendek |
Normal POST dan PC dalam keadaan baik |
| 3 |
beep terus menerus |
Power supply rusak, card monitor/RAM tidak terpasang |
| 4 |
Beep pendek berulang-ulang |
Power supply rusak, card monitor/RAM tidak terpasang |
| 5 |
1 beep panjang 1 beep pendek |
Masalah Motherboard |
| 6 |
1 beep panjang 2 beep pendek |
Masalah bagian VGA Card (mono) |
| 7 |
1 beep panjang 3 beep pendek |
Masalah bagian VGA Ccard (EGA). |
| 8 |
3 beep panjang |
Keyboard error |
| 9 |
1 beep, blank monitor |
VGA card sirkuit |
Pengenalan Pesan/Peringatan Kesalahan Saat Aktifasi Sistem Operasi dan Menjalankan Aplikasi Program:
1) Prosedur Test
Test yang dilakukan bertahap yaitu aktifasi sistem operasi dan program aplikasi. Adapun urutan prosedur test yang dilakukan adalah sebagai berikut :
a) Aktifasi Sistem Operasi
Sistem operasi yang digunakan dalam test ini adalah windows 98, prosedur yang dilaksanakan adalah sebagai berikut :
- Menghidupkan PC.
- PC melakukan POST pada saat booting dan harus dapat dilewati.
- PC mulai mencari sistem operasi di media penyimpan dengan urutan prioritas berdasarkan setting BIOS, misal CDROM, HDD lalu Diskdrive.
- PC menjalankan Sistem Operasi yang didahullui dengan menjalankan file-file sistem yaitu MS Dos.sys, IO.sys, Himem.sysdan command com.
- Jika proses d) berhasil maka selanjutnya dijalankan config.sys danautoexec.bat.
- Pengecekkan konfigurasi sistem windows yaitu file sistem.ini danwin.ini dan dijalankan.
- Pengecekkan adanya file stratup dan dijalankan.
- Pengecekkkan kondisi hardware melalui device manager.
- Pengecekkan kondisi Start Up menu dan fungsi-fungsi dasar sistem operasi yaitu mengkopi file, memindah file, mengganti nama file, membuat folder/direktori dan lain-lain.
- Pengecekkan prosedur shutdown.
b) Program aplikasi
- Pengecekkan program aplikasi dengan menjalankan program dan menutup program.
- Pengecekkan fungsi-fungsi menu program aplikasi.
- Pengecekkan besarnya file-file program aplikasi, yaitu dibandingkan dengan master, terutama file-file eksekusi (file yang berekstensi EXE dan COM) dan file hasil program aplikasi misal dokumen dari Ms Word.
- Pengecekkan terhadap kecepatan mengakses program aplikasi dan data.
Kedua test di atas akan memberikan response sebagai pesan/peringatan kesalahan, hal ini akan membantu user untuk mengenal dan mengidentifikasi masalah yang ada.
2) Pesan/Peringatan Kesalahan
Pesan/peringatan kesalahan dapat diketahui melalui tampilan secara visual dilayar monitor dan performance kinerja PC yang dapat dirasakan oleh user pada saat menggunakan PC.
Berdasarkan prosedur tes yang dilakukan maka didapatkan pesan/peringatan kesalahan sebagai gejala masalah di PC, yaitu sebagai berikut :
Aktifasi Sistem Operasi
| No |
Gejala |
DiagnosaPesan/Peringatan Kesalahan |
| 1 |
Booting terhenti setelah berhasil melaksanakan POST |
- Instalasi fisik hard disk, setting device, prioritas boot pada CMOS setup bermasalah.
- Kerusakan pada sistem operasi, mungkin file sistem operasi rusak, hilang, terkena virus, berganti nama atau berpindah folder.
|
| 2 |
Kinerja booting sampai ke windows berlangsung de-ngan lambat. |
- Manajemen memori bermasalah.
- Kerusakan pada sistem operasi, mungkin file sistem operasi rusak, ada file yang hilang, terkena virus, berganti nama atau berpindah folder Monitor.
|
| 3 |
Windows explorer tidak dapat dijalankan, tidak dapat mengcopi, meng-ganti nama file dan lain-lain |
Kerusakan pada sistem operasi, mungkin file windows explorer rusak, hilang, terkena virus, berganti nama atau berpindah folder. |
| 4 |
Start menu tidak dapat dijalankan |
Kerusakan pada sistem operasi, mungkin file windows explorer rusak, hilang, terkena virus, berganti nama atau berpindah folder. |
| 5 |
Prosedur Shutdown tidak dapat dilaksanakan |
Kerusakan pada sistem operasi, mungkin file windows explorer rusak, hilang, terkena virus, ber-ganti nama atau berpindah folder. |
| 6 |
Prosedur Shutdown ber-henti sebelum komputer benar-benar mati |
- Reset CMOS battery.
2. Kerusakan pada sistem operasi, mungkin file sistem operasi rusak, ada file yang hilang, terkena vi-rus, berganti nama atau berpin-dah folder. |
Langkah-langkah mengenal dan Mengidentifikasi Pesan/Peringatan Kesalahan:
1) Prosedur Test
Untuk lebih mudahnya test dilakukan dengan bantuan beberapa peralatan eksternal, yaitu printer yang terpasang pada paralel port atau USB port, mouse PS2 dan serial, Monitor yang selalu terpasang di card VGA, disket untuk pengujian disk drive dan CD untuk CD ROM drive. Dan dengan Program Aplikasi misalnya Microsoft word dapat dicoba beberapa kemungkinan kesalahan. Adapun urutan prosedur test yang dilakukan adalah sebagai berikut :
1) Semua peralatan dipasang pada port yang sesuai. Khusus mouse sebaiknya bergantian (PS/2 atau COM 1 atau COM 2, atau USB).
2) Booting komputer, POST akan mengecek semua saluran I/O dan alamat I/O. Jika tidak ada masalah maka semua I/O yang tersedia berfungsi dengan baik.
3) Pengecekkan fungsi Keyboard dan Mouse.
4) Pengecekkan tampilan pada layar monitor, jika tidak ada masalah maka setting layar monitor dapat dimaksimalkan.
5) Pengecekkan paralel port dan USB melalui program aplikasi Microsoft word.
6) Pengecekkan pembacaan disk dan CDROM melalui Windows Explorer.
Test dilakukan termasuk dengan mengecek driver dari peralatan yang dihubungkan dengan I/O. Karena bisa saja sesuatu peralatan atau komponen yang dipasang dapat bekerja, tetapi tidak optimal karena driver yang digunakan belum sesuai dengan peralatan.
2) Pesan/Peringatan Kesalahan
Pesan/peringatan kesalahan dapat diketahui melalui tampilan secara visual dilayar monitor dan dapat berkerjanya peralatan yang terpasang di I/O.
Berdasarkan prosedur tes yang dilakukan maka akan didapatkan pesan/peringatan kesalahan sebagai tanda adanya masalah di PC. Adapun gejala dan pesan tersebut adalah sebagai berikut :
| No |
Gejala |
DiagnosaPesan/Peringatan Kesalahan |
| 1 |
Keyboard tidak bekerja |
- Hubungan Keyboard dan PC bermasalah
- Keyboard rusak atau saluran keyboard di Motherboard rusak
|
| 2 |
Mouse tidak bekerja (PS2/Com/USB) |
- Hubungan Mouse dan PC bermasalah
- Mouse rusak atau saluran mouse (PS2/Com/USB) di Motherboard rusak
|
| 3 |
Monitor Tidak Dapat menampilkan gambar |
- Hubungan antara VGA card dan monitor bermasalah
- VGA card brmasalah
- Monitor bermasalah
|
| 4 |
Monitor menampilkan resolusi dan warna tidak optimal |
- Setting driver monitor
- Hubungan antara VGA card dan monitor bermasalah
- VGA card brmasalah
- Monitor bermasalah
|
| 5 |
Print preview pada program aplikasi tidak daat dilakukan |
Driver printer belum terintsall |
| 6 |
Print tidak dapat dilaksanakan(Printer melaui LPT/USB) |
- Driver belum benar
- Hubungan printer dengan LPT/USB bermasalah
- Power belum aktif
- Tidak tersedia kertas atau tinta tidak tersedia.
- Catride tinta tidak ada
- Printer rusak
|
| 7 |
Mencetak tidak sesuai dengan yang diinginkan, misal berulang-ulang, hal tidak sesuai dll |
Setting printer belum sesuai |
| 8 |
Disk dan CD ROM tidak terdeteksi |
- Hubungan instalasi fisik dan power disk/CD ROM dengan motherboard bermasalah.
- Setup di BIOS belum sesuai
- Aktifasi hardware diskdrive di windows bermasalah
|
| 9 |
Disk atau CD ROM Tidak dapat membaca data |
- Disket/CD ROM yang dibaca bermasalah
- Head atau sensor baca (optic) bermasalah, mungkin kotor, setting fisik berubah atau sudah lemah (rusak)
|
3) Langkah-langkah mengenal dan mengidentifikasi Pesan/Peringatan Kesalahan
Untuk mengenal dan mengidentifikasi pesan/peringatan kesalahan, peserta diklat harus mempraktekkan dan mengamati PC dari saat booting, aktifasi sistem operasi, menjalankan beberapa aplikasi, mencoba peralatan I/O dan membaca buku manual setiap komponen PC, buku utility, setting peralatan baru. Dari situ akan diketahui bekerja tidaknya I/O atau peralatan I/O yang terpasang.
- 3. Kegiatan Belajar 4: Klasifikasi, Identifikasi, dan Penentuan Hipotesa Awal Penyebab Masalah
- a. Tujuan Kegiatan Pemelajaran
1) Peserta diklat mampu mengklasifikasikan permasalahan pengoperasian PC dan peripheral berdasarkan kelompok masalah
2) Peserta diklat mampu mengidentifikasi kemungkinan penyebab permasalahan pengoperasian PC dan peripheral.
3) Peserta diklat mampu menentukan hipotesa awal penyebab permasalahan pengoperasian PC dan peripheral.
Klasifikasi Permasalahan Pengoperasian PC:
a) Hardware / Perangkat keras
Masalah pada perangkat keras diklasifikasikan menjadi 2 yaitu :
(1) Internal
Permasalahan hardware secara internal yaitu permasalahan yang muncul pada komponen sistem komputer yang meliputi isi CPU, yaitu: motherboard, VGA card, CHIP BIOS, RAM, Sound card, Prosessor, Harddisk, CD ROM, Power supply dan komponen lainnya yang terpasang, monitor, keyboard, mouse dan lain-lain.
| No |
Komponen |
Gejala Permasalahan |
| 1 |
Monitor |
- Monitor mati
- Monitor blank
- Monitor menampilkan gambar tidak proporsional
- Warna tampilan tidak sesuai aslinya
- Monitor berkedip-kedip
|
| 2 |
Motherboard |
- CPU mati
- Komputer cepat panas dan atau hang
- Kinerja komputer lambat
- Tidak dapat shuddown
- Komputer selalu meminta setup cmos
|
| 3 |
Port Paralel (LPT) |
- Tidak dapat mencetak di printer
- Tidak dapat melakukan hubungan komunikasi dengan computer lain melaui Laplink dengan parallel port
|
| 4 |
Port Serial |
- Mouse melalui serial port tidak dapat digunakan
- Peralatan eksternal lain yang melaui serial port tidak dpat digunakan, seperti modem eksternal
|
| 5 |
Port Game |
Tidak dapat atau akses melaui joystick yang terpasang di port game kacau |
| 6 |
Port USB |
- Mouse atau perlatan eksternal lain yang terpasang di port USB tidak dapat bekerja tau kacau. Peralatan lain seperti printer, flash memory, scanner, kamera digital.
|
| 7 |
VGA Card |
- CPU mati
- Gambar kacau
- Setting tidak maksimal
- Tidak dapat mengakses program tertentu
- Akses grafik lambat
|
| 8 |
Sound Card |
- Tidak ada atau kacau suara yang keluar di speaker aktif
|
| 9 |
RAM |
- CPU mati
- Memori yang terbaca pada saat POST tidak sesuai
- Akses program lambat
|
| 10 |
Prosessor |
- CPU mati
- Prosessor cepat panas
- Prosessor sering Hang
|
| 11 |
Chip BIOS |
- CPU mati
- Tidak dapat booting
- Tidak dapat melakukuan identifikasi hardware dan POST
|
| 12 |
Hard disk |
- Tidak terdeteksi BIOS
- Tidak dapat booting
- Cepat Hang
- Akses program lambat
|
| 13 |
Disk drive |
Tidak dapat membaca/menulis /memformat/menghapus isi disk |
|
|
|
| 14 |
CD/DVD ROM Read/Write |
Tidak dapat membaca/menulis /memformat CD/DVD |
| 15 |
Kabel Data |
Hardisk,diskdrive,CDROM tidak terdeteksi atau tidak dapat diakses |
| 16 |
Power Supply |
CPU mati |
| 17 |
Panel depan CPU |
Saklar/lampu mati dan CPU tidak dapat dihidupkan |
| 18 |
Keyboard |
- Keyboard mati, tidak terdetekdi BIOS
- Tombol ada yang tidak dapat digunakan
|
| 19 |
Mouse |
- Mouse tidak terdeteksi windows & tidak dapat digunakan
- Slah satu fungsi mouse tidak dapat digunakan
|
| 20 |
Speaker aktif |
- Speaker mati
- Suara speaker tidak keluar
|
| 21 |
Dll |
|
(2) Eksternal
Permasalahan hardware secara eksternal yaitu permasalahan yang muncul pada komponen sistem komputer yang terpasang di luar komputer dan berfungsi sebagai fasilitas pelengkap komputer, di antaranya yaitu : printer, modem eksternal, TV tuner eksternal, scanner, dan lain sebagainya.
| No |
Komponen |
Gejala Permasalahan |
| 1 |
Printer |
- Printer mati
- Selalu muncul warning di monitor
- Mencetak tidak sesuai setting
- Catridge/pita tidak terdeteksi
- Tinta/pita habis atau buram
- Print kertas double
|
| 2 |
TV tuner |
- TV tuner mati
- Gambar tidak jelas
- Tidak dapat menyipan ke memori
- Suara tidak ada
|
| 3 |
Modem |
- Modem mati
- Tidak dapat menghubungi provider (ISP)
- Akses internet lambat
|
| 4 |
Scanner |
- Scanner mati
- Tidak dapat membaca berkas/blank
- Hasil scan pecah-pecah
|
| 5 |
Flash memory |
- Flash memory mati
- Tidak terdeteksi oleh system operasi
- Tidak dapat membaca/menulis/ menghapus data.
|
| 6 |
Kamera digital |
- Kamera mati
- Tidak dapat membaca berkas/blank
- Hasil foto pecah-pecah
|
| 7 |
CD/DVD ROM Read/Write eksternal |
Tidak dapat membaca/menulis /memformat CD/DVD |
| 8 |
Dll |
|
b) Software / Perangkat lunak
Masalah pada perangkat lunak diklasifikasikan menjadi 3 yaitu:
(1) Perangkat lunak BIOS
Chip BIOS (Basic Input Output System) biasanya berupa EEPROM yang berisi program system mendasar dari komponen I/O, termasuk di dalamnya POST. Sebagai sebuah program BIOS juga dapat mengalami masalah di antaranya yaitu :
- Komputer mati
- Komputer hidup tapi blank atau tidak ada tampilan di layar dan tidak ada aktivitas.
- Komputer tidak dapat di setting hardwarenya, setting kacau dan POST tidak jalan.
(2) Sistem Operasi
Sistem operasi merupakan suatu perangkat lunak yang berfungsi untuk mengelola semua sumberdaya sistem komputer, diantaranya yaitu : perangkat keras, program aplikasi, dan user untuk menjadi suatu sistem yang dapat bekerja.
(3) Program aplikasi
Program aplikasi adalah perangkat lunak yang digunakan oleh user untuk melaksanakan pekerjaan atau aplikasi tertentu seperti mengetik, menggambar, menghitung, mendengarkan musik dan lain sebagainya. Program aplikasi yang dimaksud adalah semua perangkat lunak selain sistem operasi, diantaranya yaitu program aplikasi seperti: perkantoran, termasuk bahasa pemrograman, virus, utility dan lain-lain. Pengelompokkan ini belum diklasifikasikan berdasarkan jenis maupun kegunaan aplikasinya.
Permasalahan yang sering muncul berdasarkan klasifikasi perangkat lunak diantaranya, yaitu :
| No |
Komponen |
Permasalahan |
| 1 |
BIOS program |
- Komputer mati
- Komputer hidup tapi blank atau tidak ada tampilan di layer dan tidak ada aktivitas.
- Komputer tidak dapat di setting hardwarenya, setting kacau dan POST tidak jalan
|
| 2 |
Sistem Operasi |
- Tidak dapat booting
- Kinerja booting sampai ke windows berlangsung dengan lambat
- Windows exsploler tidak dapat dijalankan, tidak dapat mengcopi, mengganti nama file dan lain-lain
- Start menu tidak dapat dijalankan
- Prosedur Shutdown tidak dapat dilaksanakan
- Prosedur Shutdown berhenti sebelum komputer benar-benar mati
|
| 3 |
Program aplikasi |
- Program tidak ada di start menu, desktop
- Program tidak dapat dijalankan
- Kinerja program lambat
- Program selalu meminta CD
- Fungsi-fungsi menu tidak dapat dijalankan
- Tidak ditemukan file data, tidak dapat membuka file data atau ekstensi file data berubah
|
Klasifikasi gejala permasalahan yang muncul dapat pula dilakukan berdasarkan kerusakannya, misalkan dengan urutan komputer mati, booting sampai dengan menjalankan aplikasi.
2) Identifikasi Kemungkinan Penyebab Permasalahan
Berdasarkan klasifikasi permasalahan yang ada maka kemungkinan penyebab dapat diidentifikasi dengan cara melokalisir permasalahan sehingga ruang lingkup kemungkinan kerusakan menjadi lebih sempit baik secara hardware maupun software, karena dalam banyak masalah keduanya saling terkait. Sebagai contoh, yaitu : hard disk tidak terdeteksi oleh PC, kemungkinan kerusakan ada disekitar hard disk yaitu :
Hardware :
- Hard disk, setting jamper hard disk
- Kabel data dan power ke hard disk
- Bus I/O pada motherboard
Software :
Bagian-bagian yang sudah diidentifikasi dapat dilakukan pengecekkan, sebaiknya dilakukan dari hardware dulu, baru software.
Dengan cara melokalisir seperti di atas dimungkinkan permasalahan akan relatif cepat diketahui.
3) Menentukan Hipotesa Awal Penyebab Masalah
Hasil dari identifikasi, dimana kemungkinan masalah sudah diketahui. User dapat memperkirakan dan menentukan hipotesa awal penyebab dari permasalahan.
Untuk mendukung menentukan hipotesa awal user harus mengetahui semua komponen dan fungsinya pada sistem komputer, serta beberapa data kemungkinan penyebab kerusakan komputer, misalnya tegangan AC tidak stabil, debu yang lembab di motherboard komputer, head pembaca disk yang kotor dan lain sebagainya.
Selanjutnya dapat dilakukan pemikiran sebab akibat yang terjadi. Sebagai contoh :
Diskdrive tidak dapat membaca disket, lampu disk hidup saat proses pembacaan disket :
Kemungkinan kerusakan pada :
- Disket:disket sudah rusak/kotor pada lempengan data
- head disk drive kotor: kemungkinan disebabkan debu menempel di head disk drive
- Motherboard, kabel data: kemungkinan karena soket kabel data sudah aus/tidak kencang atau ada yang putus
Dengan melihat hubungan sebab akibat user dapat menentukan hipotesa awal untuk mempermudah perbaikan.
4) Prosedur Test
Untuk lebih mudahnya test dilakukan dengan bantuan beberapa peralatan luar, seperti printer yang terpasang pada paralel port atau USB port, mouse yang terpasang pada port PS/2 atau serial, monitor yang selalu terpasang di card VGA, disket untuk pengujian diskdrive dan CD untuk CD ROM drive. Adapun urutan prosedur test yang dilakukan adalah sebagai berikut :
a) Semua peralatan dipasang pada port yang sesuai. Khusus mouse sebaiknya dipasang pada serial port (COM1, COM2, PS/2) secara bergantian.
b) Booting Komputer, POST akan mengecek semua saluran I/O dan alamat I/O. Jika tidak bermasalah maka semua I/O yang tersedia berfungsi dengan baik.
c) Pengecekkan fungsi Keyboard dan Mouse.
d) Pengecekkan tampilan pada layar monitor, Jika tidak bermasalah maka setting layar monitor dapat dimaksimalkan.
e) Pengecekkan port paralel dan USB melalui program aplikasi Microsoft word.
f) Pengecekkan pembacaan disk dan CDROM melalui Windows Explorer.
g) Pengecekkan kemungkinan-kemungkinan kerusakan hardware dan software. Instalasi komponen hardware, secara bergantian dilepas dan dipasang kembali (saat melepas dan memasang komponen hardware kondisi PC harus dimatikan terlebih dahulu) kemudian komputer dihidupkan kembali. Amati dan catat kondisi yang terjadi.
h) Pengecekkan pada PC, apabila driver hardware dihapus dan kemudian diinstal kembali.
Tes dilakukan untuk mendapatkan data klasifikasi, identifikasi dan kemungkinan untuk menentukan hipotesa awal pada permasalah komputer.
Kesehatan dan Keselamatan Kerja:
1) Gunakan peralatan sesuai dengan fungsinya.
1) Cek semua hubungan instalasi sebelum memulai praktek.
2) Mintalah guru untuk membantu mengecek jika ada yang meragukan.
3) Bekerjalah sesuai dengan cara kerja atau petunjuk yang telah ditentukan
Langkah Kerja
1) Siapkan alat dan bahan.
2) Periksa semua hubungan instalasi PC.
3) Hidupkan PC, amati selama proses booting dan aktifasi sistem operasi. Apakah PC dalam kondisi baik, jika dalam kondisi, kemudian matikan dengan prosedur shut down yang benar.
4) Lepaskan instalasi beberapa komponen yang dapat dilepas, seperti prosessor, hard disk,disk drive, Ram, VGA card, kabel monitor, power supply, dan lain sebagainya. Pelepasan tersebut dilakukan secara bergantian satu per satu.
5) Hidupkan kembali komputer, amati dan catat hal-hal apa saja yang terjadi.
6) Pasangkan kembali komponen yang dilepas, ulangi langkah d dan e untuk komponen yang berbeda.
7) Jika saat salah satu komponen dilepas, komputer dapat booting sampai ke windows, biarkanlah. Amati dan catat proses yang terjadi.
8) Jika variasi pelepasan semua komponen sudah dilakukan, pasang kembali dan lakukan booting sampai ke windows.
9) Melalui mycomputer, klik kanan tombol mouse, pilih —> properties—-> device manager, hapus atau remove isi display adapter.
10) Booting kembali komputer, amati dan catat apa yang terjadi pada kondisi komputer selanjutnya.
11) Instalkan kembali driver komponen yang telah dihapus. Lakukan langkah i untuk komponen windows yang lain.
12) Selama percobaan ikuti prosedur dan selalu bertanya kepada guru pembimbing.
13) Laporkan hasil pekerjaan anda kepada guru pembimbing (pengajar).
14) Jika semua telah selesai kembalikan semua hubungan instalasi seperti semula dan cek ulang. Jika sudah benar kembalikan semua alat dan bahan ke tempat semula.
Pemeriksaan PC Berdasarkan Urutan yang Telah Ditentukan:Adapun langkah-langkah dalam menyelesaikan permasalahan komputer tersebut adalah sebagai berikut :
1) Mengidentifikasi permasalahan
Masalah yanga ada diidentifikasi dengan beberapa prosedur, diantaranya, melalui POST.
2) Menganalisis permasalahan
Pesan/peringatan kesalahan yang ditunjukkan melalui POST atau pun oleh komponen lain dikomputer dianalisis letak atau sumber komponen yang menjadi penyebab timbulnya permasalahan.
3) Mengklasifikasikan permasalahan
Melakukan pengelompokkan permasalahan, dapat dilakukan berdasarkan hardware, software atau permasalahan itu sendiri.
4) Menentukan hipotesa awal penyebab masalah
Dengan mengklasifikasikan suatu permasalahan, maka dapat ditentukan hipotesa awal bagian yang bermasalah dan penyebab masalah. Hal ini dipakai sebagai acuan untuk mencari cara yang tepat dalam mengatasi masalah dan mencegah timbulnya kembali masalah yang sama.
5) Mengisolasi permasalahan
Masalah yang sudah diklasifikasikan, difokuskan pada ruang lingkup yang lebih kecil. Ini untuk memudahkan menemukan sumber masalah, dan tidak terjadi salah dalam menangani masalah. Misalkan kerusakan terjadi pada CD ROM, tetapi penanganan dilaksakan pada masalah VGA Card.
6) Selanjutnya dapat dilakukan tindakan perbaikan
Langkah-langkah yang dilakukan merupakan bagian dari semua langkah dari modul kegiatan belajar 1 sampai 5, oleh karena itu semua saling terkait menjadi 1 kesatuan mendiagnosis permasalahan pengoperasian PC dan peripheral.
Pada modul ini difokuskan pada mengisolasi permasalahan melalui langkah-langkah prosedur mendiagnosis permasalahan pengoperasian PC dan peripheral.
Prosedur Test
Untuk lebih mudahnya test dilakukan dengan bantuan beberapa peralatan luar, antara lain printer yang terpasang pada paralel port atau USB port, mouse terpasang pada PS/2 atau serial port, monitor yang selalu terpasang pada VGA card, disket untuk pengujian disk drive dan CD untuk CD ROM drive. Adapun urutan prosedur test yang dilakukan adalah sebagai berikut :
1) Semua peralatan dipasang sesuai port yang dibutuhkan. Khusus mouse sebaiknya dipasang pada serial port (COM1, COM2, PS/2) secara bergantian.
2) Booting Komputer, POST akan mengecek semua saluran I/O dan alamat I/O. Jika tidak bermasalah maka semua I/O yang tersedia berfungsi dengan baik. Khusus mouse sebaiknya dipasang pada serial port (COM1, COM2, PS/2) secara bergantian.
3) Pengecekkan fungsi Keyboard dan Mouse.
4) Pengecekkan tampilan pada layar monitor, Jika tidak bermasalah maka setting layar monitor dapat dimaksimalkan.
5) Pengecekkan port paralel dan USB melalui program aplikasi Microsoft word.
6) Pengecekkan pembacaan disk dan CDROM melalui Windows Explorer.
7) Pengecekkan kemungkinan-kemungkinan kerusakan hardware dan software. Instalasi komponen hardware, secara bergantian dilepas dan dipasang kembali (saat melepas dan memasang komponen hardware kondisi PC harus dimatikan terlebih dahulu) kemudian komputer dihidupkan kembali. Amati dan catat kondisi yang terjadi.
8) Pengecekkan pada PC, apabila driver hardware dihapus dan kemudian diinstal kembali.
9) Mengidentifikasi permasalahan.
10) Menganalisis permasalahan.
11) Mengklasifikasikan permasalahan.
12) Menentukan hipotesa awal penyebab masalah.
13) Mengisolasi permasalahan.
Apabila dalam tes terdapat permasalahan maka lakukan langkah 9 sampai dengan 13.
sumber: https://yusufyo.wordpress.com/konsep/mendiagnosa-permasalahan-pc-dan-periperal/