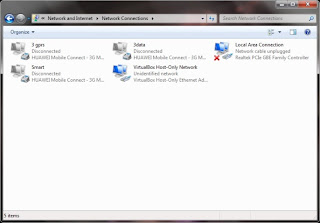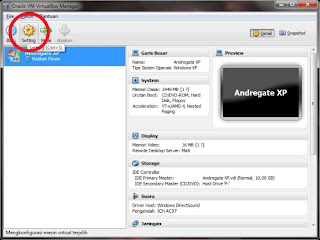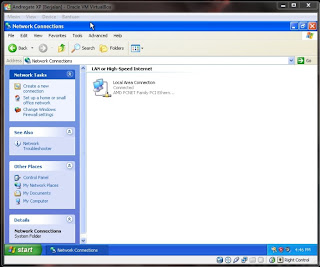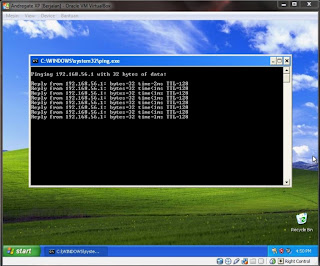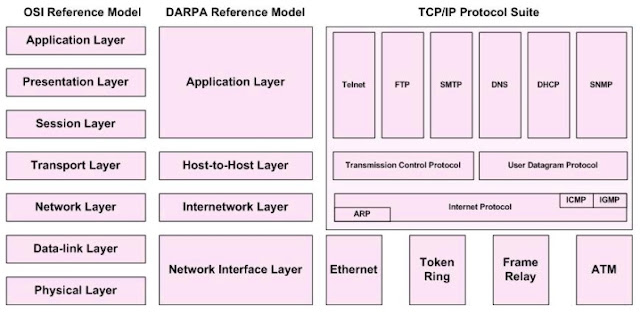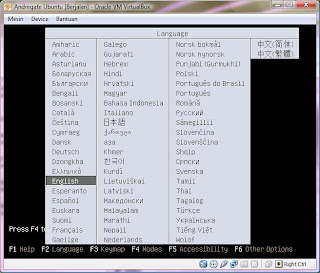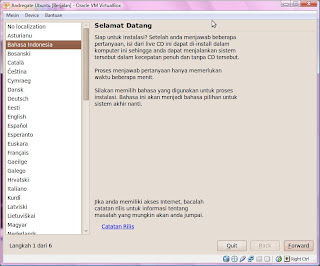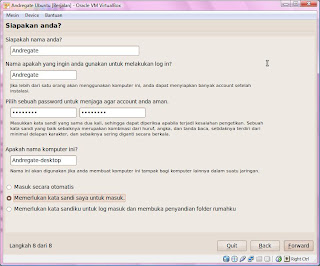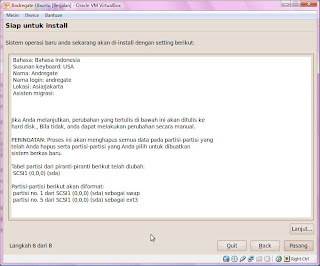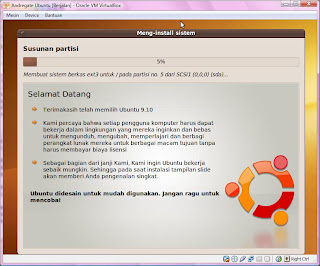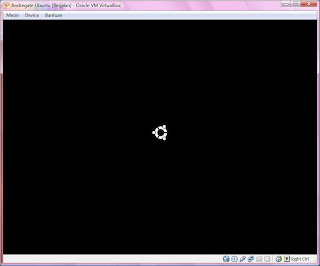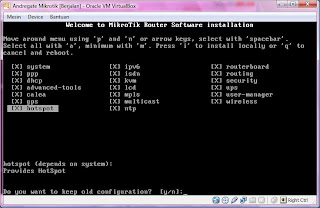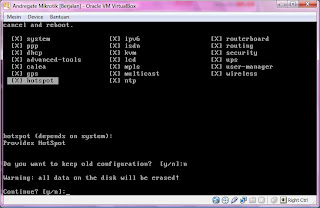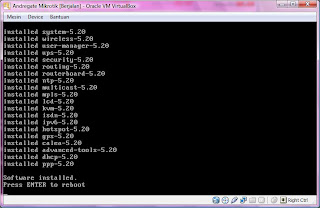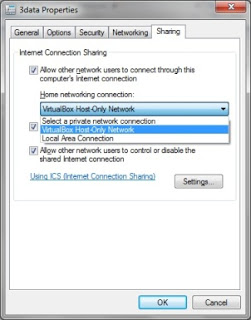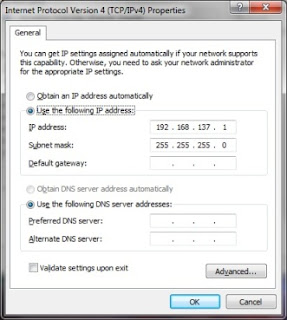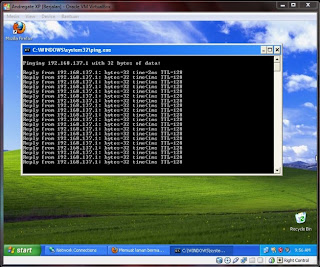Macam-macam Web Browser dan Penjelasan
Web Browser adalah software yang fungsinya menampilkan dan melakukan interaksi dengan dokumen yang disediakan server web.
Saat pertama kali diciptakan, tampilan browser kurang menarik karena masih berupa teks. Karena itu kita pantas berterima kasih kepada Marc Andressen, seorang mahasiswa Amerika.
Dialah yang menciptakan web browser pertama dengan tampilan gambar hingga sekarang kita dapat menjumpai bermacam macam browser dengan kelebihan dan kekurangan masing-masing.
Ada bermacam-macam browser yang bisa kita gunakan untuk menjelajahi internet.
Macam-macam browser ini bisa digolongkan berdasarkan tampilan antar mukanya yaitu macam-macam browser dengan tampilan teks dan macam-macam browser dengan tampilan gambar.
A. Macam Macam Browser Tampilan Teks
Untuk browser tampilan teks ini, hanya akan menampilkan isi dari suatu halaman web berupa teks saja. Tombol-tombol perintah juga hanya berupa teks. Untuk membedakan teks biasa dengan suatu link ke halaman lain, biasanya teks yang berupa link ini akan diberi warna yang berbeda dan kursor mouse juga akan berubah bentuk.
Macam-macam browser yang masih menggunakan tampilan teks antara lain Lynx, Links, eLinks, w3m, dan Netrik.
B. Macam Macam Browser Tampilan Gambar
Seperti telah disebutkan di awal, browser dengan tampilan gambar merupakan penyempurnaan dari browser dengan tampilan teks saja. Dengan tampilan gambar ini akan menghilangkan rasa bosan yang ada pada pengguna ketika menjelajah internet .
Perintah-perintah bisa dimunculkan dalam bentuk gambar yang lebih menarik daripada sekedar teks, walaupun ada juga sebagian perintah seperti link ke suatu halaman web yang masih ditampilkan dalam bentuk teks .
Macam macam browser dengan tampilan gambar ini antara lain Mozilla Firefox, Internet Explorer, MSN Explorer , Salamander, Google Chrome, Comodo Dragon, dan masih banyak lagi browser dengan tampilan antar muka grafis yang lain.
Berdasarkan perangkat yang digunakan, ada dua jenis browser yaitu browser komputer yang digunakan untuk komputer dan browser handphone yang digunakan untuk handphone.
A Macam Macam Browser Komputer
Banyak sekali browser yang khusus diciptakan untuk komputer, baik itukomputer dengan sistem operasi Windows, Linux , maupun Macintosh.Masing-masing browser ini mempunyai spesifikasi khusus yang tidak bisa dipakai untuk Sistem Operasi lain. Bermacam-macam browser untuk komputer antara lain Mozilla Firefox , Internet Explorer, Opera, Safari, dan masih banyak lagi macam-macam browser yang lain
B. Macam-macam Browser untuk Handphone
Kebanyakan browser saat awal diciptakannya memang dikhususkan untuk digunakan pada komputer. Tetapi seiring dengan berkembangnya teknologi handphone, maka browser untuk handphone ini juga mengalami perkembangan yang cukup pesat.
Macam macam browser untuk handphone ini antara lain Opera Mini, Bolt, UCWeb, Firefox, Tea Shark, dan masih banyak lagi macam-macam browser handphone yang lain.
Maka dari itu saya akan menyebutkan beberapa browser komputer dan penjelasannya.
1. Mozilla Firefox

Mozilla Firefox (aslinya bernama Phoenix dan kemudian untuk sesaat dikenal sebagai Mozilla Firebird) adalah peramban web lintas platform gratis yang dikembangkan oleh Yayasan Mozilla dan ratusan sukarelawan.
Sebelum rilis versi 1.0-nya pada 9 November 2004, Firefox telah mendapatkan sambutan yang sangat bagus dari pihak media, termasuk dari Forbes dan Wall Street Journal. Dengan lebih dari 5 juta download dalam 12 hari pertama rilisnya dan 6 juta hingga 24 November 2004, Firefox 1.0 adalah salah satu perangkat lunak gratis, sumber terbuka (open-source) yang paling banyak digunakan di antara pengguna rumahan.
Melalui Firefox, Yayasan Mozilla betujuan untuk mengembangkan sebuah peramban web yang kecil, cepat, sederhana, dan sangat bisa dikembangkan (terpisah dari Mozilla Suite yang lebih besar). Sejak 3 April 2003, Firefox dan klien surel Thunderbird telah menjadi fokus utama pengembang Yayasan Mozilla untuk menggantikan Mozilla Suite.
Firefox dapat dijalankan pada berbagai macam sistem operasi seperti Microsoft Windows, Linux, Mac OS X, dan FreeBSD. Versi stabil terbaru Firefox saat ini adalah 14.0.1, yang dirilis pada 15 Juni 2012.
2. Google Chrome

Google Chrome adalah sebuah peramban web sumber terbuka yang dikembangkan oleh Google dengan menggunakan mesin rendering WebKit. Proyek sumber terbukanya sendiri dinamakan Chromium.
Versi beta untuk Microsoft Windows diluncurkan pada 2 September 2008 dalam 43 bahasa. Versi Mac OS X dan Linux sudah dirilis.
3. Internet Exploler

Windows Internet Explorer (dulu dikenal sebagai Microsoft Internet Explorer, disingkat IE atau MSIE) adalah sebuah peramban web dan perangkat lunak tak bebas yang gratis dari Microsoft, dan disertakan dalam setiap rilis sistem operasi Microsoft Windows sejak 1995. Pada mulanya, Internet Explorer dirilis sebagai bagian dari paket Plus! for Windows 95 (Inggris) pada saat itu.
Internet Explorer digunakan secara luas sejak tahun 1999, meliputi 95% dari keseluruhan penggunaan peramban web selama tahun 2002 hingga tahun 2003 dengan Internet Explorer 5 dan Internet Explorer 6. Lama kelamaan, ia kehilangan pangsa pasar sejak terlibat dengan kompetisi peramban web, dan kini meliputi 55,92%. Microsoft telah menghabiskan dana hingga 100 juta dolar per tahun untuk mengembangkan Internet Explorer pada tahun 1990an, dengan 1.000 orang yang bekerja di dalamnya.
Sejak rilis pertamanya, Microsoft telah menambahkan fitur dan teknologi seperti penampilan tabel dasar (di versi 1.5),XMLHttpRequest (Inggris) (di versi 5) yang membantu pembuatan halaman web, dan Nama Domain yang Terinternasionalisasi (di versi 7) yang memungkinkan situs web yang menggunakan alamat berkarakter non-Latin (seperti karakter Kanji) diketikkan secara normal pada address bar Internet Explorer.
Rilis stabil Internet Explorer paling baru adalah Internet Explorer 9, yang tersedia sebagai pembaharuan gratis bagi Windows 7, Windows Vista, dan Windows Server 2008
4. Opera
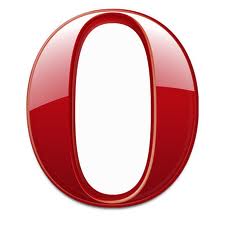
Opera adalah peramban web dan paket perangkat lunak Internet antar-platform. Opera terdiri dari kumpulan perangkat lunak untuk Internet seperti peramban web, serta perangkat lunak untuk membaca dan mengirim surat elektronik. Opera dibuat oleh Opera Software yang bermarkas di Oslo, Norwegia. Opera dapat dijalankan di berbagai sistem operasi, termasuk Microsoft Windows, Mac OS X, Solaris, FreeBSD dan Linux.
Opera dikenal karena memiliki banyak fitur yang kemudian diadopsi oleh pramban web lainnya. Meskipun memiliki berbagai kelebihan, Opera hanya mendapat sebagian kecil pangsa pasar peramban komputer pribadi di seluruh dunia. Namun, Opera memiliki pangsa pasar yang lebih besar pada perangkat mobile seperti ponsel, ponsel pintar, dan personal digital assistant. Berbagai edisi Opera dapat digunakan untuk perangkat yang menggunakan Maemo, BlackBerry, Symbian, Windows Mobile, Android, dan sistem operasi iPhone, serta Java ME. Sekitar 120 juta ponsel telah dipasarkan dengan browser Opera di dalamnya. Opera adalah satu-satunya penjelajah web komersial yang tersedia untuk Nintendo DS dan Wii. Beberapa televisi memiliki browser Opera dalam set-top box atau kotak pengaturannya. Adobe Systems memiliki lisensi teknologi Opera untuk digunakan dalam Adobe Creative Suite.
5. Flock

Flock adalah sebuah penjelajah web yang berspesialisasi pada penyediaan fitur jaringan sosial dan fitur Web 2.0 lain pada tampilan antarmukanya. Browser ini dibuat menggunakan codebase Mozilla Firefox Pada tanggal 16 Juni 2008, Flock 2 yang menggunakan Mozilla Firefox 3 sebagai basisnya, diluncurkan dengan status open beta. Dukungan untuk browser Flock akan dihentikan secara resmi pada 26 April 2011. Flock dapat diunduh secara gratis, dan mendukung platform Microsoft Windows, Mac OS X, dan Linux
6. Netscape

Aplikasi browser ini sudah cukup lama tercipta. Namun perkembangannya kurang begitu memuaskan, hal ini bisa terjadi karena banyak faktor, baik itu dari segi tampilan ataupun sekuritasnya yang kurang bagus.
7. Safari

Software ini juga memiliki kemampuan yang cukup baik, namun memiliki nasib yang kurang beruntung seperti Netscape.
8. Kylo

Untuk masalah keunikan browser, Kylo salah satu yang bisa dijagokan. Tampilannya sangat unik dan sangat sesuai bagi pengguna internet yang ingin menonton video streaming karena adanya fasilitas yang bisa menyajikan konten pada browser ini ditayangkan secara fullscreen.
9. Avant Browser

Browser ini memiliki tampilan yang simple atau sederhana. Popularitasnyapun kurang begitu bagus. Hal ini bisa karena masalah kemudahan atau fitur yang ditawarkan.
10. Deepnet Explorer

Masih senasib dengan Avant Browser, software ini lebih mirip tampilannya seperti IE. Popularitasnyapun juga kurang bagus.
11. K-Meleon

Browser berlogo Iguana melata ini sebenarnya cukup bagus dari segi tampilan, namun lagi-lagi karena faktor yang sama seperti Deepnet Explorer menyebabkan browser ini kurang popular. Padahal dalam pembuatannya, K-Meleon merupakan kerjasama antara Mozilla dan Netscape.
12. Maxthon

Maxthon yang sebelumnya dikenal sebagai MyIE2 adalah browser web gratis untuk Microsoft Windows Maxthon telah mengembangkan basis pengguna yang berkembang sejak rilis awal tahun 2003 khususnya di Cina, sehingga pada tahun 2006, Maxthon 2.0 mendapatkan dukungan dari beberapa sponsor. Dan pada bulan Januari 2006, pengembang Maxthon berkerjasama dengan pihak Microsoft
Maxthon awalnya diciptakan oleh Changyou, programmer Cina, yang ingin menyesuaikan dengan browser Internet Explorer. Maxthon merupakan browser yang cocok bagi yang sering menjelajah dengan mesin pencari, karena dalam browser ini terdapat fasilitas mesin pencari seperti Bing, Yahoo, Google, Amazon, dsb. Anda dapat mengakses dan mendapatkan informasi yang anda cari dengan browser ini..
13. Lunascape

Lunascape adalah peramban alternatif yang canggih dan Lunascape adalah satu-satunya browser yang menggunakan 3 mesin render dalam satu perangkat lunak. Masing-masing peramban memiliki mesin render sendiri. Mesin render ini berfungsi untuk melakukan merubah kode-kode penyusun web dan mengubahnya menjadi sebuah tampilan web yang indah.
Saat ini, peramban atau browser internet didominasi oleh the big five -Mozilla Firefox, Google Chrome, Internet Explorer, Apple Safari dan Opera, masing- masing hanya menggunakan 1 mesin render saja.Google Chrome dan Apple Safari menggunakan mesin bernama Webkit, Mozilla Firefox menggunakan mesin bernama Gecko, Internet Explorer menggunakan mesin bernama Trident dan Opera menggunakan mesin bernama Presto.Berbeda dengan peramban lainnya, Lunascape menggunakan 3 mesin render yaitu Webkit (Chrome, Safari), Gecko (Firefox) dan Trident (IE) sekaligus untuk meningkatkan kompatibilitas peramban.
Pengembang mengklaim bahwa peramban Lunascape telah menggabungkan kelebihan dari berbagai peramban, sehingga dapat menampilkan web paling sempurna dengan kecepatan tinggi.Selain itu, penggunaan 3 mesin ini juga dapat membantu pengembang web untuk menguji tampilan web tanpa harus menginstal banyak software peramban.Lunascape juga cukup pintar dalam menentukan mesin yang mana yang paling optimal digunakan untuk menampilkan situs web tertentu.
Lunascape memiliki fitur split tab display, yang memungkinkan Lunascape menjalankan ketiga mesinnya secara bersamaan dalam beberapa tab untuk mengunjungi web yang berbeda.Hebatnya, peramban 3 mesin ini juga mendukung add-ons Firefox dan Internet Explorer selain plug-in milik Lunascape sendiri.Saat ini peramban Lunascape telah mencapai versi 6 dan menggunakan tampilan antarmuka baru bernama Orion yang minimalis dan mudah digunakan.Lunascape tersedia gratis dan mendukung sistem operasi Windows XP SP1 atau lebih baru, Vista dan Windows 7. Sedangkan sistem operasi Mac dan Linux tidak didukung.Peramban Lunascape berukuran 17 MB dengan mesin Trident secara default dan 46 MB untuk versi lengkap dengan 3 mesin didalamnya.

KidZui adalah browser Web anak yang aman,bebas untuk anak-anak dari TK sampai kelas delapan atau smp.Browser Yang penuh warna,mudah digunakan dan dirancang dengan baik, menawarkan akses ke situs-situs Web yang sesuai dengan anak,seperti permainan, foto, dan video.Didalam browser ini telah disediakan kemampuan untuk menandai halaman Web dan gambar bagi anak anak. Dan saya sendiri pun senang menggunakan browser ini.
15. Kidrocket

Serupa dengan Kidzui, browser ini guna membentuk lingkungan internet sehat bagi anak. Jadi bagi Anda yang ingin memberikan pengetahuan tentang internet kepada anak, penulis rekomendasikan agar Anda menggunakan browser ini agar terhindar dari sajian konten dewasa.
sumber:https://farfaraah.wordpress.com/2013/11/13/macam-macam-web-browser-dan-penjelasan/