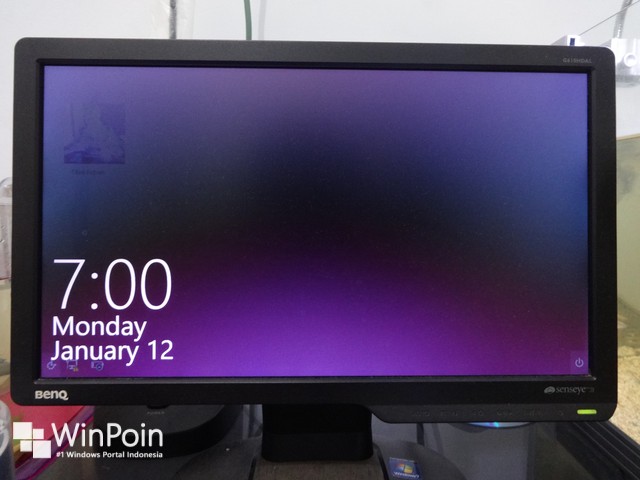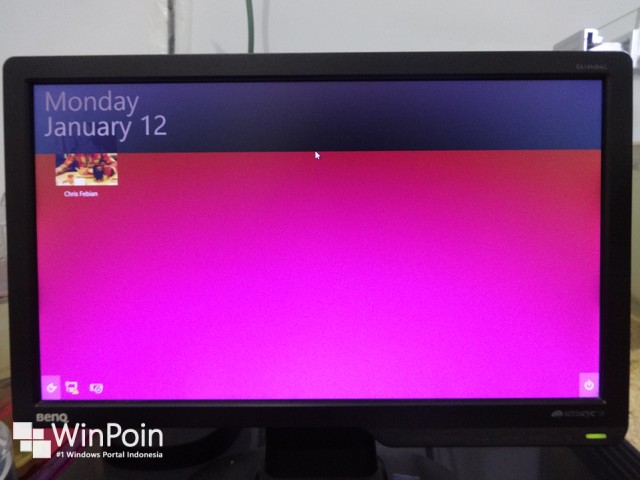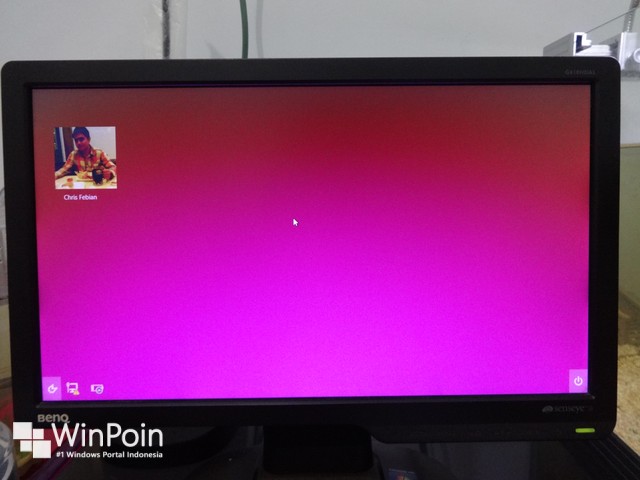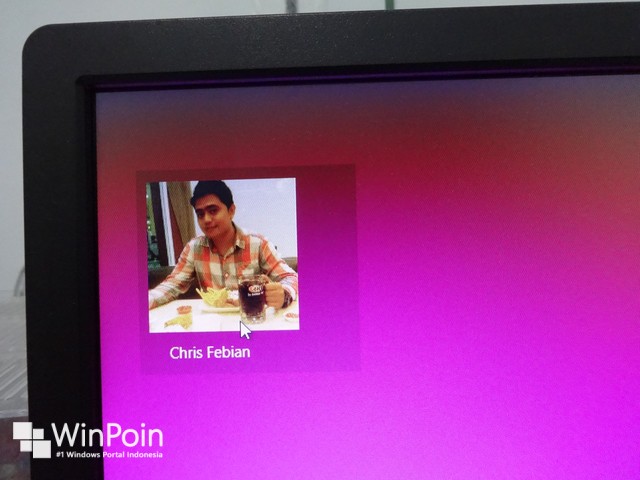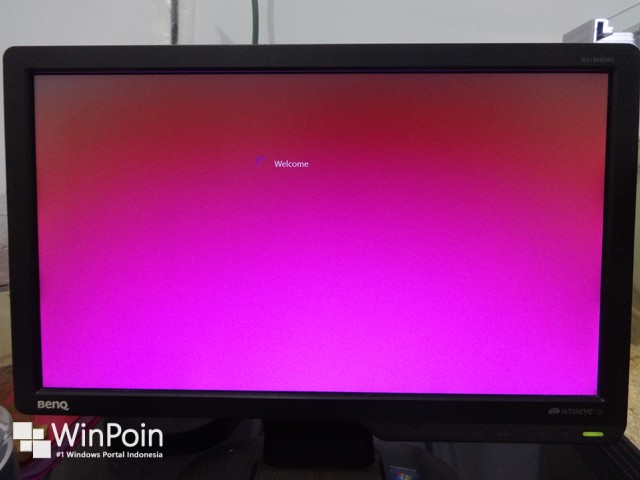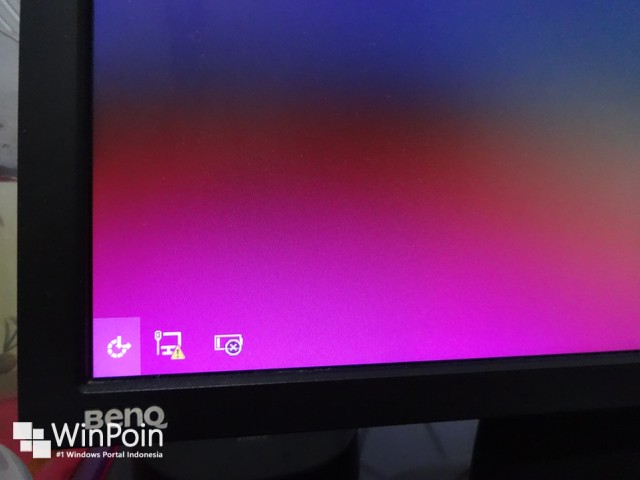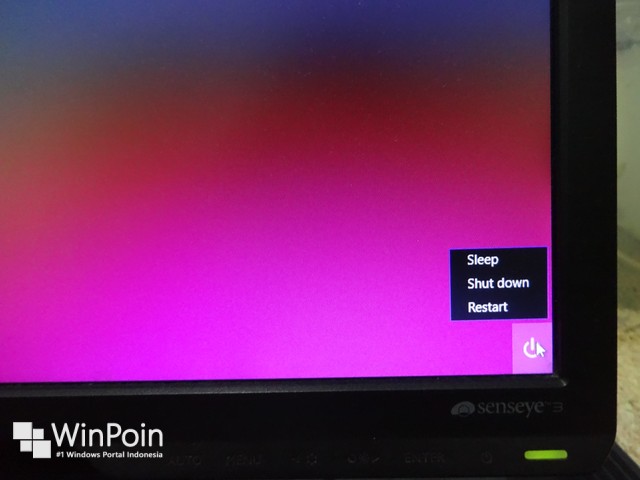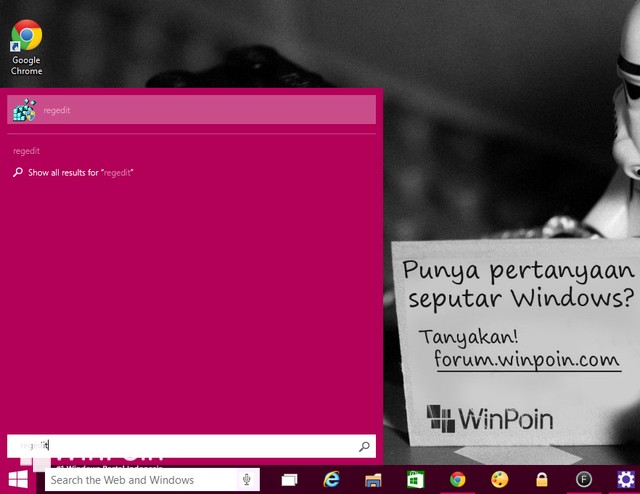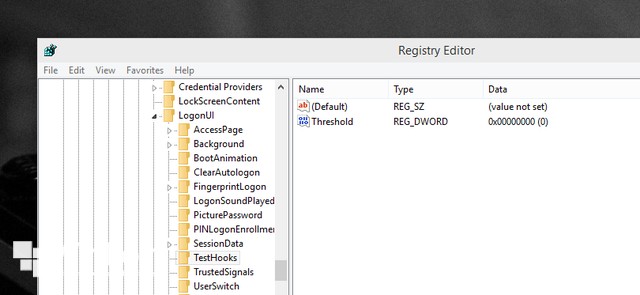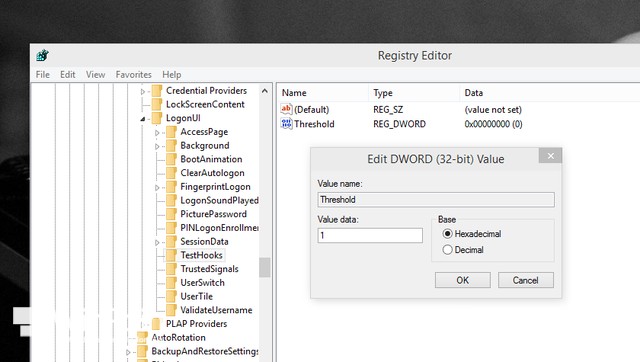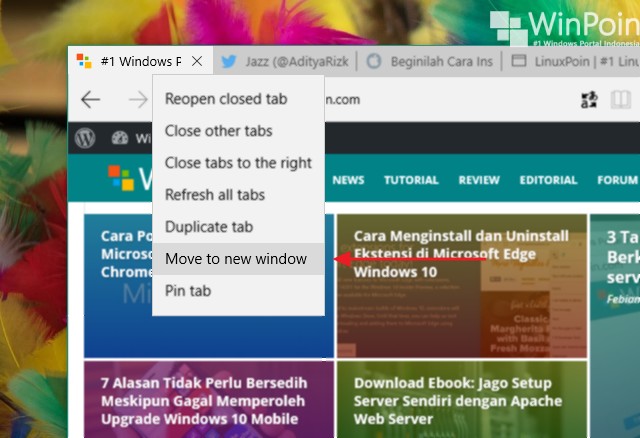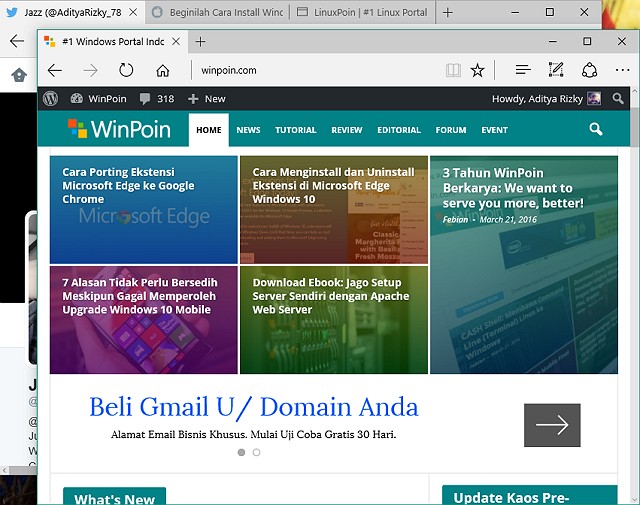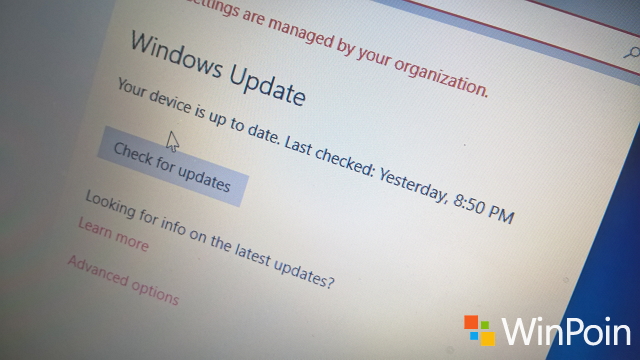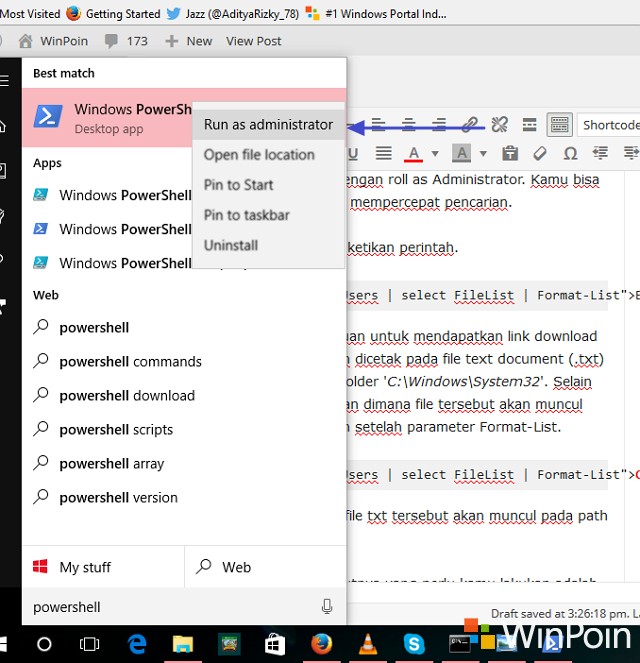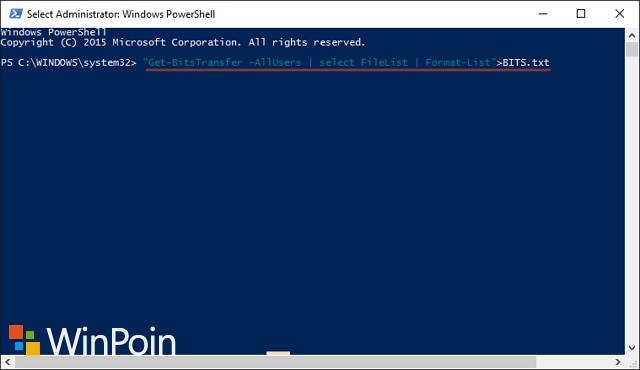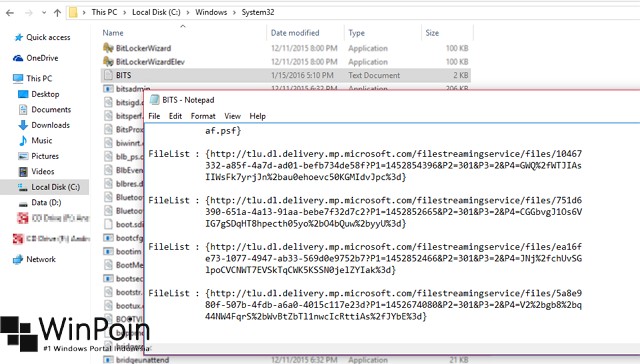Konvensional PCI adalah bus komputer komputer untuk memasang perangkat keras dalam komputer . Perangkat ini dapat mengambil baik bentuk sirkuit terpadu dipasang ke motherboard itu sendiri, disebut perangkat planar dalam spesifikasi PCI, atau kartu ekspansi yang cocok ke dalam slot. Bus PCI Lokal adalah umum modern PC , dimana telah mengungsi ISA dan Bus VESA Lokal sebagai standar bus ekspansi, dan juga muncul dalam banyak jenis komputer lain. Meskipun ketersediaan interface lebih cepat seperti PCI-X dan PCI-Express , PCI konvensional tetap menjadi antarmuka yang sangat umum.
Intel pertama kali memperkenalkan teknologi PCI pada tahun 1991 . Ia kemudian diambil alih oleh PCI Special Interest Group (PCI-SIG) yang direvisi pada tahun 1993. Cukup kuat untuk bertahan lebih dari satu dekade, bandwidth yang tersedia total hanya 133 MB /ps dibagi antara slot yang berarti bahwa perangkat dapat menangani tingginya permintaan sumber daya meskipun cepat jenuh. Pada tahun 1997 masalah ini sebagian diatasi dengan penerapan slot AGP terpisah (Accelerated Graphics Port) dengan bandwidth khusus. Langkah lain juga diambil di tingkat chip bersama dengan komponen yang terintegrasi, yang membantu untuk memperpanjang kelangsungan hidup PCI. Namun, dengan munculnya SATA, RAID, Gigabyte Ethernet dan permintaan tinggi perangkat lain, sebuah arsitektur baru ternyata diperlukan.

Intel menjawab dengan PCI Express, atau PCIe. PCI Express adalah sebuah koneksi point-to-point, yang berarti tidak berbagi bandwidth tapi berkomunikasi langsung dengan perangkat melalui sebuah saklar yang mengarahkan aliran data. Namun fitur yang paling menjanjikan adalah bahwa bandwidth yang lebih besar dan scalable yang dapat dicapai dengan menambahkan “lanesâ€. PCI Express memiliki beberapa keunggulan, tidak hanya untuk pengguna tetapi untuk produsen. Hal ini dapat diimplementasikan sebagai pemersatu I/O struktur untuk desktop, ponsel, server dan workstation, dan PCI lebih murah daripada AGP untuk diterapkan di level board. Hal ini membuat biaya rendah untuk konsumen. Hal ini juga dirancang agar kompatibel dengan Sistem Operasi yang ada dan driver perangkat PCI. Spesifikasi PCI meliputi ukuran fisik dari bus (termasuk ukuran dan jarak dari tepi papan sirkuit kontak listrik), karakteristik listrik, waktu bus, dan protokol. Spesifikasi dapat dibeli dari PCI Special Interest Group (PCI-SIG).
Peluncuran awal PCI-Express menyediakan tiga selera konsumen: x1, x2, dan x16. Jumlah tersebut merupakan jumlah jalur: x1 memiliki 1 lajur; x2 memiliki 2 jalur, dan seterusnya. Setiap jalur bi-directional dan terdiri dari 4 pin. Jalur memiliki tingkat pengiriman transfer 250 MBps di setiap arah untuk total 500 MBps, per lajur. Jalur 16 (x16) slot menggantikan AGP untuk kartu grafis PCIe, sedangkan slot x1 dan x2 akan digunakan untuk perangkat atau device. sebagaimana peningkatkan kebutuhan grafis, x32 dan x64 slot ini akan direalisasikan, versi masa depan PCIe diharapkan untuk secara drastis meningkatkan tingkat jalur data. PCI Express tidak boleh disamakan dengan PCI-X, yang digunakan dalam pasar server. PCI-X bus PCI meningkatkan standar untuk memberikan bandwidth maksimum 1GB/ps. PCIe telah dikembangkan untuk pasar server juga, awalnya dengan format x4, x8 dan x12 reserved. Ini jauh melebihi kemampuan PCI-X. Walaupun suda ada PCIe nampaknya PCI standar diperkirakan masih laris hingga 2006.
Demikian penjelasan singkat kami tentang PCI semoga bisa bermanfaat untuk semuanya. di bawah ini saya berikan sedikit rangkuman sejarah serta istilah jenis-jenis slot yang ada pada PCI guna membantu teman-teman dalam belajar.
Perkembangan PCI1. Spesifikasi bus PCI pertama kali dirilis pada bulan Juni 1992, sebagai PCI vesi 1.0. Perkembangan selanjutnya dapat dilihat pada tabel berikut.
2. Spesifikasi bus PCI Dirilis pada Perubahan yang dilakukan.
3. PCI 1.0 Juni 1992 Spesifikasi asli PCI, yang memiliki lebar bus 32-bit atau 64-bit
4. PCI 2.0 April 1993 Spesifikasi ini mendefinisikan jenis konektor dan papan ekspansi
5. PCI 2.1 Juni 1995 Operasi 66 MHz diberlakukan; Perubahan pada latency; Adanya fungsi transaction ordering
6. PCI 2.2 Januari 1999 Fitur manajemen daya diberlakukan; Ada beberapa klarifikasi mekanika
7. PCI-X 1.0 September 1999 Spesifikasi PCI-X 133 MHz, sebagai tambahan bagi versi PCI 2.28. Mini-PCI November 1999 Spesifikasi PCI 2.2 untuk motherboard dengan form factor yang kecil (Micro-ATX)9. PCI 2.3 Maret 2002 Pensinyalan 3.3 Volt; Penggunaan kartu yang bersifat low-profile10. PCI-X 2.0 Juli 2002 Modus kerja 266 MHz dan 533 MHz; dukungan terhadap pembagian bus 64-bit menjadi 11. segmen-segmen berukuran 16-bit atau 32-bit; Pensinyalan 3.3 Volt atau 1.5 Volt.12. PCI Express 1.0 Juli 2002 PCI dengan cara transmisi serial, dengan kecepatan 2500Mb/s tiap jalur transmisi tiap arah, menggunakan pensinyalan 0.8 Volt, sehingga menghasilkan bandwidth kira-kira 250MB/s tiap jalurnya; Didesain untuk menggantikan PCI 2.x dalam sistem PC.

Jenis-Jenis Slot Pada PCI
-Slot PCI-E X16 Slot untuk kartu grafis (VGA) PCI-E X16 pada Motherboard mulai digunakan saat motherboard dengan prosesor LGA 775 untuk processor Pentium 4 dan Celeron, sampai sekarang slot kartu grafis ini masih digunakan. Slot PCI-E X16 menggantikan slot AGP untuk kartu grafis PCIe.
-Slot AGPSlot untuk kartu grafis (VGA) AGP yang digunakan motherboard versi lama seperti LGA 478 dan Pentium 3, Slot ini sudah jarang digunakan dikarenakan slot ini digunakan oleh motherboard versi lama (jadul), slot kartu grafis untuk motherboard ini perlahan-lahan ditinggalkan karena perekembangan teknologi hardware yang semakin maju sehingga dipasaran juga sulit untuk ditemukan.
-Slot PCISlot untuk kartu grafis (VGA) PCI yang digunakan pada motherboard sangatlah multi fungsi, banyak peripheral komputer yang menggunakan slot PCI, tapi untuk slot kartu grafis sudah jarang digunakan, biasanya peripheral yang menggunakan slot PCI ini yaitu sound card, ethernet card, LAN card.
-Slot PCI-E X1Slot PCI-E X1 hampir sama kegunaannya dengan slot PCI, tetapi belum banyak yang menggunakan slot ini, mungkin karena slot ini hanya memiliki 1 jalur: (x1 memiliki 1 lajur), sehingga slot ini lebih sering digunakan untuk perangkat atau device lainnya.