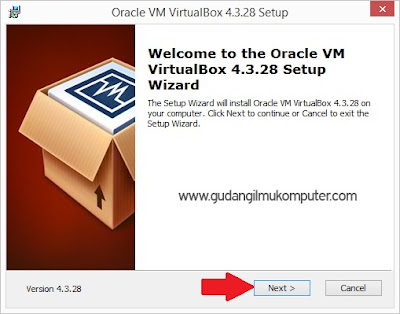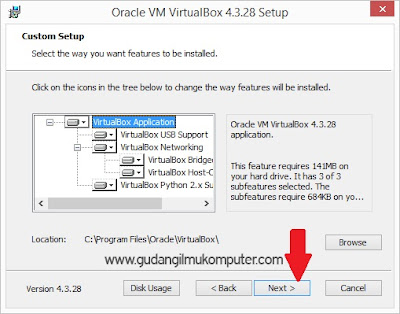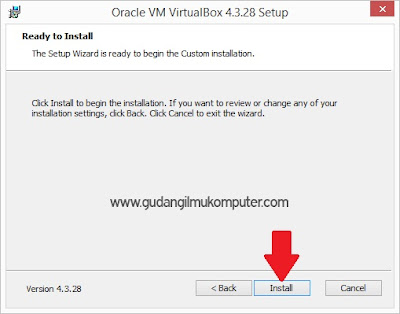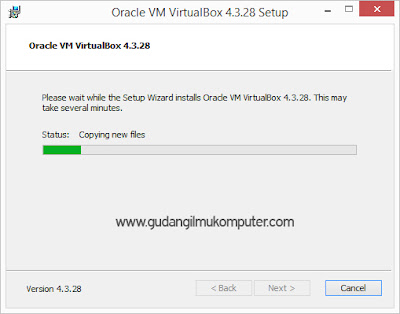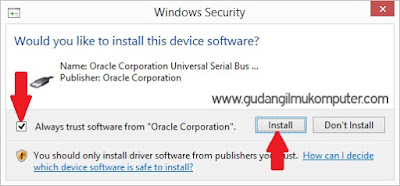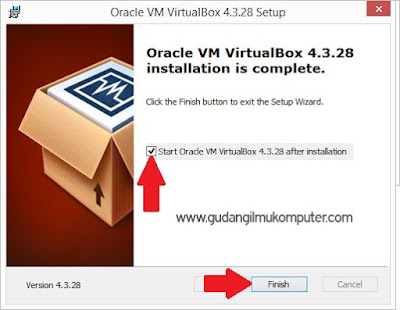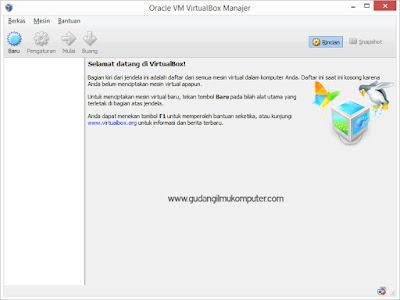Pengertian Dan Cara Menginstal Oracle VM VirtualBox
Banyak sekali manfaat dari aplikasi virtualbox ini, salah satunya adalah sebagai media pembelajaran menginstal ulang sebuah sistem operasi. Dengan bantuan aplikasi virtualbox ini kita dapat melakukan penginstalan ulang sistem operasi tanpa harus melakukan install ulang pada laptop kita. Virtualbox bersifat virtualisasi, dan membutuhkan RAM berkapasitas besar untuk dapat menjalankannya dengan optimal. Berikut sedikit penjelasan mengenai VirtualBox.
Pengertian Oracle VM VirtualBox
Oracle VM VirtualBox adalah sebuah sebuah perangkat lunak (software) virtualisasi yang dapat digunakan untuk mengeksekusi sistem operasi tambahan di dalam sebuah sistem operasi utama, atau istilah kerennya adalah menjalankan 2 sistem operasi secara bersamaan. Misalkan seseorang mempunyai sistem operasi windows yang terinstal di komputernya, kemudian orang ini juga dapat menjalankan sistem operasi lain seperti linux dalam waktu yang bersamaan.
VirtualBox pertama kali dikembangkan oleh perusahaan Innotek GmbH yang berada di Jerman. Perusahaan ini diakusisi oleh Sun Microsystem dan menjadi milik Oracle saat pengakusisian oleh Sun Microsystem.
Cara menginstal Oracle VM VirtualBox
1. Siapkan master aplikasi virtualbox dengan cara mendownloadnya di https://www.virtualbox.org/wiki/Downloads.
2. Buka aplikasi virtualbox yang telah didownload, maka akan muncul tampilan seperti di bawah ini. Klik Next untuk melanjutnya ketahap penginstalan.
3. Pada tahap ini anda diharuskan untuk memilih tempat file penginstalan akan tersimpan, biasanya akan otomatis tersimpan di drive C. Langsung saja klik Next.
4. Jika anda ingin menampilkan aplikasi virtualbox ini di desktop komputer, maka centang pada bagian Create a shorcut on the desktop. Anda wajib mencentang ketiga opsi di bawah ini, kemudian klik Next.
5. Selanjutnya akan muncul layar pemberitahuan bahwa dalam proses penginstalan, interface atau kartu jaringan komputer anda akan dinonaktifkan untuk sementara waktu, dan akan diaktifkan kembali secara otomatis, dengan tambahan kartu jaringan virtual bawaan dari aplikasi virtualbox ini. Selanjutnya anda klik tombol Yes untuk melanjutkan proses penginstalan.
6. Virtualbox telah siap diinstal, klik tombol Install untuk memulai proses penginstalan virtualbox.
7. Proses penginstalan dan penyalinan data-data virtualbox sedang berlangsung.
8. Akan muncul pertanyaan terkait keamanan system, kemudian tandai kotak Always trust doftware from “Oracle Corporation” selanjutnya tekan tombol Install. Jika tombol Don’t install anda tekan, maka proses instalasi akan berhenti sampai disini dan tidak akan dilanjutkan kembali. Dan apabila kotak konfirmasi Always trust doftware from “Oracle Corporation” tidak anda centang, maka pertanyaan terkait kemanan akan muncul beberapa kali dan kita akan diminta untuk menekan tombol install untuk menyelesaikan proses instalasi.
9. Proses penginstalan virtualbox telah selesai dan selanjutnya klik Finish. Centang start Oracle VM Virtualbox4.3.28 after installation jika anda ingin membuka aplikasi virtualbox secara otomatis setelah proses penginstalan selesai.
10. Tampilan layar kerja virtualbox yang telah kita install tadi.