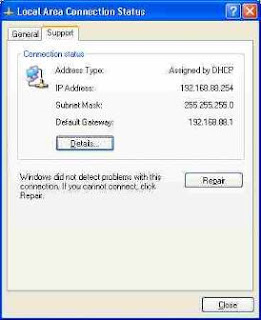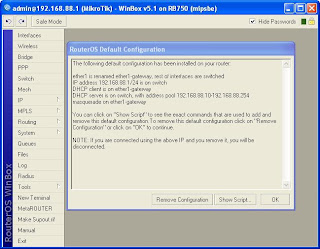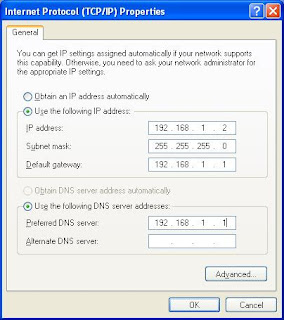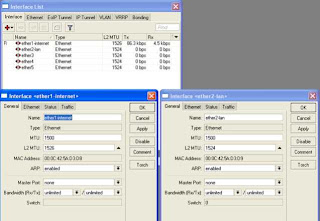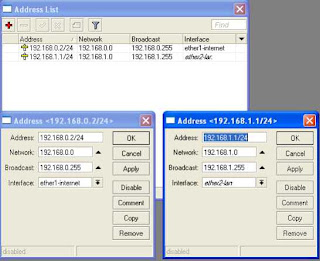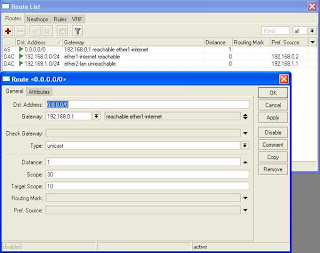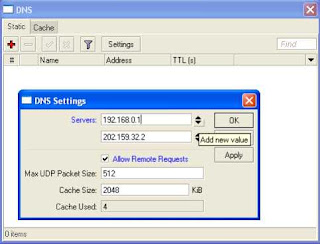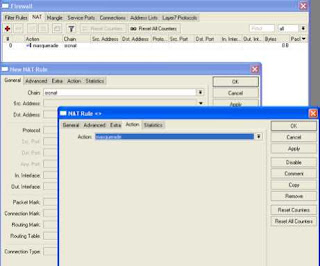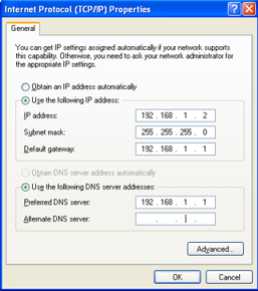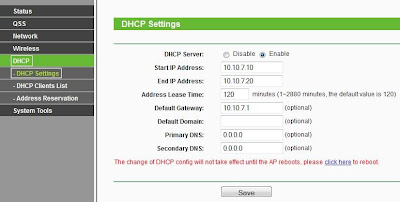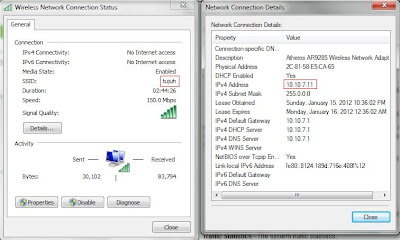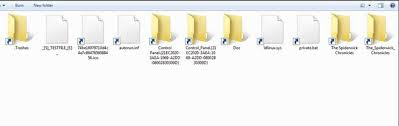Month: March 2016
MACAM-MACAM JENIS KONEKSI WIDE AREA NETWORK(WAN)
MACAM-MACAM JENIS KONEKSI WIDE AREA NETWORK(WAN)
MACAM-MACAM JENIS KONEKSI WIDE AREA NETWORK(WAN)
- Leased Line (dedicated point –to-point)
- Circuit Switched
- Packet Switched
1. Dedicated Point to Point
2. Circuit Switching
3. Packet Switching.
Pintasan Cepat Windows 7 Dengan Keybord
Pintasan Cepat Windows 7 Dengan Keybord
Namun, sebenarnya jalan rahasia termudah yang lebih mudah dan cepat dalam mengoperasikan sistem operasi Windows adalah dengan memanfaatkan tombol shortcut rahasia dari keyboard anda. Tombol keyboard shortcut umumnya adalah kombinasi 2 atau lebih tombol pada keyboard yang ditekan secara bersamaan, ketika kombinasi tombol ini ditekan maka sabuah jalan pintas rahasia kepada suatu proses atau program terbuka. Inilah yang dapat mempersingkat waktu anda dalam mengoperasikan sistem Windows, lebih cepat dari klik mouse anda.
Proses Pintasan windows 7 dengan keybord sangatlah mudah dan anda bisa menggunakannya dengan cepat, hampir semua proses ini beroperasi pada windows, seperti windows xp, windows 7 termasuk windows terbaru ini, anda akan lebih mudah dan lebih cepat mengoperasikan windows system anda, dan tentunya mempercepat proses kerja anda dengan mengetahui pintasan cepat windows dengan keybord.
Pintasan Cepat Windows 7 Dengan Keybord
Berikut ini daftar tombol-tombol keyboard shortcut rahasia yang tersedia di Windows 7.
Tombol Shortcut Umum pada Keyboard
- Tombol CTRL + C (berguna untuk mengkopy atau menyalin item)
- Tombol CTRL + X (Berguna untuk meng-Cut atau memotong item)
- Tombol CTRL + V (Berguna untuk mem-Paste item)
- Tombol CTRL + Z (Berguna untuk membatalkan suatu proses terakhir)
- Tombol DELETE (Berguna untuk menghapus suatu item)
- Tombol SHIFT + DELETE (Menghapus item yang dipilih secara permanen, item yang terhapus tidak dibuang ke dalam Recycle Bin)
- Tombol CTRL sambil menyeret sebuah item (Menyalin item yang dipilih)
- Tombol CTRL + SHIFT sambil menyeret item (Buat cara pintas ke item yang dipilih)
- Tombol F2 key (Ubah nama item yang dipilih)
- Tombol CTRL + RIGHT ARROW (Memindahkan titik penyisipan ke awal kata berikutnya)
- Tombol CTRL + LEFT ARROW (Memindahkan titik penyisipan ke awal kata sebelumnya)
- Tombol CTRL + DOWN ARROW (Memindahkan titik penyisipan ke awal paragraf berikutnya)
- Tombol CTRL + UP ARROW (Memindahkan titik penyisipan ke awal paragraf sebelumnya)
- Tombol CTRL + SHIFT dengan salah satuTombol panah (Sorot blok teks)
- Tombol SHIFT dengan salah satu tombol panah (Pilih lebih dari satu item dalam sebuah jendela atau pada desktop, atau pilih teks dalam dokumen)
- Tombol CTRL + A (Select all)
- Tombol F3 key (Search for a file atau folder)
- Tombol ALT + ENTER (View properti untuk item yang dipilih)
- Tombol ALT + F4 (Menutup item aktif, atau keluar dari program aktif)
- Tombol ALT + ENTER (Menampilkan properti dari objek yang dipilih)
- Tombol ALT + Spacebar (Buka menu shortcut untuk jendela aktif)
- Tombol CTRL + F4 (Close dokumen aktif dalam program-program yang memungkinkan Anda untuk memiliki beberapa dokumen yang terbuka secara bersamaan)
- Tombol ALT + TAB (Switch antara item yang terbuka)
- Tombol ALT + ESC (Cycle melalui item dalam urutan yang mereka telah dibuka)
- Tombol F6 key (Cycle melalui elemen-elemen layar dalam jendela atau pada desktop)
- Tombol F4 key (Menampilkan the Address bar list in My Computer atau Windows Explorer)
- Tombol SHIFT + F10 (Menampilkan menu shortcut untuk item yang dipilih)
- Tombol ALT + Spacebar (Menampilkan menu Sistem untuk jendela aktif)
- Tombol CTRL + ESC (Menampilkan menu Start)
- Tombol ALT + huruf digarisbawahi dalam nama menu (Menampilkan menu yang sesuai)
- Tombol F10 key (Mengaktifkan menu bar dalam program aktif)
- Tombol RIGHT ARROW (Buka menu berikutnya ke kanan, atau membuka submenu)
- Tombol LEFT ARROW (Buka menu sebelah kiri, atau menutup submenu)
- Tombol F5 key (Update jendela aktif)
- Tombol BACKSPACE (View the folder one level up in My Computer atau Windows Explorer)
- Tombol ESC (Membatalkan tugas sekarang)
- Tombol SHIFT ketika Anda memasukkan CD-ROM ke dalam CD-ROM (Mencegah CD-ROM secara otomatis bermain)
- Tombol CTRL + SHIFT + ESC (Membuka Task Manager)
- Tombol PRT SCRN (Menyalin tampilan desktop ke clipboard)
- Tombol ALT+PRT SCRN (Menyalin tampilan jendela aktif ke clipboard)
Tombol keyboard short pada Kotak dialog
Jika Anda menekan SHIFT + F8 di dalam kotak daftar seleksi tambahan, maka anda mengaktifkan modus seleksi tambahan. Dalam mode ini, Anda dapat menggunakan tombol panah untuk memindahkan kursor tanpa mengubah pilihan seleksi. Anda dapat menekan CTRL + Spacebar atau SHIFT + Spacebar untuk menyesuaikan pilihan seleksi. Untuk membatalkan pilihan diperpanjang siaga, tekan SHIFT + F8 lagi. Modus seleksi tambahan membatalkan sendiri ketika Anda memindahkan fokus ke kontrol lain.
- Tombol CTRL + TAB (Bergerak maju melalui tab)
- Tombol CTRL + SHIFT + TAB (Bergerak mundur melalui tab)
- Tombol TAB (Bergerak maju melalui pilihan)
- Tombol SHIFT + TAB (Bergerak mundur melalui pilihan)
- Tombol ALT + huruf yang digarisbawahi (Tombol shortcut ini berguna Lakukan perintah yang sesuai atau pilih opsi yang sesuai)
- Tombol ENTER (Lakukan perintah untuk opsi atau tombol aktif)
- Tombol Spacebar (Pilih atau menghapus kotak centang jika pilihan yang aktif adalah check box)
- Tombol Arrow keys (Pilih sebuah tombol jika pilihan aktif adalah group tombol pilihan)
- Tombol F1 key (Display Help)
- Tombol F4 key (Display the item dalam daftar aktif)
- Tombol BACKSPACE (Open a folder satu tingkat jika folder dipilih dalam Simpan Sebagai atau Buka kotak dialog)
Tombol keyboard shortcut pada keyboard khusus Microsoft
- Tombol Windows Logo (Menampilkan atau menyembunyikan menu di Start)
- Tombol Windows Logo + BREAK (Menampilkan kotak dialog System Properties)
- Tombol Windows Logo + D (Menampilkan penuh desktop)
- Tombol Windows Logo + M (Meminimalkan semua jendela)
- Tombol Windows Logo + SHIFT + M (Memulihkan jendela yang diminimalkan)
- Tombol Windows Logo + E (Membuka My Computer)
- Tombol Windows Logo + F (Membuka jendela pencari file dan folder)
- Tombol CTRL + Windows Logo + F (Search for komputer)
- Tombol Windows Logo + F1 (Menampilkan Windows Help)
- Tombol Windows Logo + L (Mengunci keyboard)
- Tombol Windows Logo + R (Membuka kotak dialog Run)
- Tombol Windows Logo + U (Membuka Utility Manager)
Tombol keyboard shortcut yang berhubungan dengan Accessibility
- Tombol Right SHIFT selama delapan detik (Switch FilterKeys on atau off)
- Tombol Waktu ALT + left SHIFT + PRINT SCREEN (Switch High Contrast on atau off)
- Tombol Waktu ALT + left SHIFT + NUM LOCK (Mengaktifkan MouseKeys on atau off)
- Tombol SHIFT lima kali (Mengaktifkan StickyKeys on atau off)
- Tombol NUM LOCK selama lima detik (Mengaktifkan ToggleKeys on atau off)
- Tombol Windows Logo + U (Open Utility Manager)
Tombol keyboard shortcut di Windows Explorer
- Tombol END (Menampilkan bagian bawah jendela aktif)
- Tombol HOME (Menampilkan bagian atas jendela aktif)
- Tombol NUM LOCK + Asterisk sign (*) (Menampilkan semua subfolder yang berada di bawah folder yang dipilih)
- Tombol NUM LOCK + Plus sign (+) (Menampilkan isi dari folder yang dipilih)
- Tombol NUM LOCK + Minus sign (-) (Menampilkan isi folder yang dipilih kembali ke folder sebelumnya)
- Tombol LEFT ARROW (Memundurkan pilihan folder ke sebelumnya, atau pilih folder induk)
- Tombol RIGHT ARROW (Menampilkan pilihan folder ke sub folder selanjutnya, atau pilih subfolder pertama)
Tombol keyboard shortcut pada Peta Karakter
Setelah Anda klik dua kali pada grid karakter karakter, Anda dapat bergerak melalui grid dengan menggunakan cara pintas keyboard:
- Tombol RIGHT ARROW (Pindah ke kanan atau ke awal baris berikutnya)
- Tombol LEFT ARROW (Pindah ke kiri atau ke akhir baris sebelumnya)
- Tombol UP ARROW (Pindah ke atas satu baris)
- Tombol DOWN ARROW (Pindah ke bawah satu baris)
- Tombol PAGE UP (Pindah ke atas satu layar pada satu waktu)
- Tombol PAGE DOWN (Pindah ke bawah satu layar pada satu waktu)
- Tombol HOME (Pindah ke awal baris)
- Tombol END (Pindah ke akhir baris)
- Tombol CTRL + HOME (Pindah ke karakter pertama)
- Tombol CTRL + END (Pindah ke karakter terakhir)
- Tombol Spacebar (Beralih di antara modus yang membesar dan normal bila karakter dipilih)
Tombol keyboard shortcut pada Jendela utama Microsoft Management Console (MMC)
- Tombol CTRL + O (Buka konsol yang disimpan )
- Tombol CTRL + N (Buka konsol baru)
- Tombol CTRL + S (Menyimpan konsol dibuka)
- Tombol CTRL + M (Menambah atau menghapus item konsol)
- Tombol CTRL + W (Buka jendela baru)
- Tombol Tombol F5 (Memperbarui konten semua jendela konsol)
- Tombol ALT + Spacebar (Menampilkan menu jendela MMC)
- Tombol ALT + F4 (Menutup konsol)
- Tombol ALT + A (Menampilkan menu Action)
- Tombol ALT + V (Menampilkan menu View)
- Tombol ALT + F (Menampilkan menu File)
- Tombol ALT + O (Menampilkan menu Favorites)
Tombol keyboard shortcut pada Jendela konsol MMC
- Tombol CTRL + P (Mencetak halaman aktif atau aktif pane)
- Tombol ALT + Minus sign (-) (Menampilkan menu window untuk jendela konsol yang aktif)
- Tombol SHIFT + F10 (Menampilkan shortcut menu Action untuk item yang dipilih)
- Tombol Tombol F1 (Membuka topik Bantuan, jika ada, untuk item yang dipilih)
- Tombol Tombol F5 (Memperbarui konten semua jendela konsol)
- Tombol CTRL + F10 (Memaksimalkan jendela konsol yang aktif)
- Tombol CTRL + F5 (Memulihkan jendela konsol yang aktif)
- Tombol ALT + ENTER (Menampilkan kotak dialog Properties, jika ada, untuk item yang dipilih)
- Tombol F2 key (Ubah nama item yang dipilih)
- Tombol CTRL + F4 (Menutup jendela konsol yang aktif. Ketika sebuah konsol hanya memiliki satu jendela konsol, jalan pintas ini akan menutup konsol)
Tombol shortcut navigasi pada sambungan remote desktop
- Tombol CTRL + ALT + END (Membuka kotak dialog Microsoft Windows NT Security)
- Tombol ALT + PAGE UP (Berpindah antara program dari kiri ke kanan)
- Tombol ALT + PAGE DOWN (Berpindah antara program dari kanan ke kiri)
- Tombol ALT + INSERT (Cycle melalui program-program yang terakhir digunakan di sebagian besar order)
- Tombol ALT + HOME (Menampilkan menu Start)
- Tombol CTRL + ALT + BREAK (Berpindah klien komputer antara jendela dan layar penuh)
- Tombol ALT + DELETE (Menampilkan menu Windows)
- Tombol CTRL + ALT + Minus sign (-) (Menempatkan sebuah snapshot dari seluruh area jendela klien pada clipboard server Terminal dan menyediakan fungsi yang sama dengan menekan ALT + PRINT SCREEN pada komputer lokal.)
- Tombol CTRL + ALT + Plus sign (+) (Menempatkan sebuah snapshot dari jendela aktif klien pada clipboard server Terminal dan menyediakan fungsi yang sama dengan menekan PRINT SCREEN pada komputer lokal.)
Tombol shortcut navigasi Microsoft Internet Explorer
- Tombol CTRL + B (Membuka kotak dialog Organize Favorites)
- Tombol CTRL + E (Membuka Search bar)
- Tombol CTRL + F (Memulai utiliti Find)
- Tombol CTRL + H (Membuka History bar)
- Tombol CTRL + I (Membuka Favorites bar)
- Tombol CTRL + L (Membuka kotak dialog Open)
- Tombol CTRL + N (Membuka salinan jendela baru dari halaman browser sekarang dengan alamat Web yang sama)
- Tombol CTRL + O (Membuka kotak dialog Buka, sama seperti CTRL + L)
- Tombol CTRL + P (Membuka kotak dialog Print)
- Tombol CTRL + R (Memperbarui halaman Web ini)
- Tombol CTRL + W (Menutup jendela aktif)
sumber:https://www.materitkj.com/2016/03/pintasan-cepat-windows-7-dengan-keybord.html
Cara Setting MikroTik RB750
Cara Setting MikroTik RouterBOARD 750 Serries
Cara Setting MikroTik RB750
Disini saya akan menjelaskan cara setting mikrotik RB750 / RB750G pertama kali. Dengan setting mikrotik rb750 kita bisa optimasikan jaringan/aktifitas client, mengatur keluar masuk trafik data. Kok perlu diatur? Bayangkan jika jalan raya tidak ada lampu lalu lintas atau rambu-rambu.
Mikrotik RB750 mempunyai konfigurasi default saat kita membelinya, yang langsung bisa dipakai untuk menjadi router. Tapi disini saya tidak menjelaskan konfigurasi yang ada, tapi kita setting mikrotik RB750 dari dasar.
Pertama menggunakan :
Jika kita membeli perangkat Mikrotik RB750 di dalamnya sudah terdapat seting mikrotik RB750 default. Karena kita dimari pengen belajar dasar setting router mikrotik, jadi kita perlu reset konfigurasi setting mikrotik RB750 kita.
Di bagian ini saya akan mencoba menjelaskan bagaimana reset konfigurasi setting mikrotik RB750 kita.
Cara Reset Setting Mikrotik RB750
Yang kita lakukan pertama kali yaitu menghubungkan RB750 dengan PC atau jaringan LAN kita dan reset setting konfigurasi default RB750
- Konek kabel internet/WAN (contoh dari modem speedy) ke port 1, dan port 2-5 ke hub/switch LAN atau bisa langsung ke PC.
- Set IP LAN komputer anda dengan setting otomatis (DHCP)
- IP default mikrotik rb750 adalah 192.168.88.1 dengan default username “admin” password kosong. IP yang di dapat PC klien 192.168.88.2 sampai 192.168.88.254.
- Masukan kabel utp dari modem speedy ke port 1 Mikrotik RB750
- Masukan kabel utp dari port 2 ke switch/hub atau langsung ke PC Client
Setelah semua kabel terkoneksi dengan benar, anda cek IP Address PC client yang terhubung dengan mikrotik (Local Area Connection di set Automatic/DHCP)
Start > Control Panel > Network Connection > Klik 2x pada Local Area Connection > Klik tab Support
Ip Address yang diberikan otomatis Mikrotik untuk PC client 192.168.88.2 – 192.168.88.254 dengan gateway 192.168.88.1 (ip default router mikrotik)
Buka winbox, kalo belum ada download dari RB750 anda dengan browsing ke alamat IP mikrotik anda https://192.168.88.1/winbox/winbox.exe
Login dengan username password default :
Password : kosong
Akan tampil dialog seperti ini
Untuk mereset konfigurasi setting mikrotik RB750 klik “Remove Configuration” dan RB750 anda akan restart. Koneksi kembali ke mikrotik tapi tidak dengan IP yg sebelumnya. Anda harus membuat Statik IP PC anda dulu.
Start > Control Panel > Network Connection > Klik 2x pada Local Area Connection > Properties > Klik 2x Internet Protocol (TCP/IP)
Lanjut masukan IP address seperti diatas lalu klik OK
Karena RB750 belum ada settingan IP/masih kosong anda bisa login dengan winbox menggunakan MAC Address dengan klik tanda “…”
Klik MAC Address mikrotik RB750 dan Klik Connect. Yak, sekarang RB750 anda tidak ada konfigurasi sama sekali alias perawan jing jing.
Cara Setting Mikrotik RB750 Sebagai Router
Tujuan kita beli mikrotik emang buat apaan? ya buat jadi router donk ^_^ tapi bagian kerennya kita setting dari paling dasar konfigurasi mikrotik sebagai router.
Atur masing-masing port pada setting mikrotik rb750
Misalnya anda berencana untuk setting Port 1 > untuk koneksi ke internet/modem dan Port 2 > untuk ke hub/switch LAN klien. Karena disini kita bebas mau posisi port kayak apa.
Klik menu “Interfaces” pada menu kiri winbox
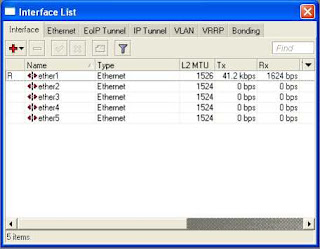
Diatas ada jumlah interface/port pada mikrotik anda (dalam rb750 5 port)
ether1 > port 1
ether2 > port 2
dan seterusnya……
Dan kasus kali ini kita gunakan hanya 2 port, yaitu ether1 dan ether2
Pertama yang kita lakukan adalah mengganti nama masing2 interface supaya kita lebih mudah mengetahui ether itu untuk koneksi kemana.
NOTE : Untuk mengganti nama masing2 interface untuk “ether1” jgn dihilangkan cukup tambahkan “-internet” untuk lebih memudahkan mengetahui itu port brp.
Konfigurasi IP Address pada masing-masing Interfaces
Klik Menu IP > Addresses > klik tanda “+”
Set IP address masing2 interfaces, untuk subnet IP address bebas sesuai selera Anda. Untuk contoh saya menggunakan :
Ether1-internet : 192.168.0.2/24
Ether2-lan : 192.168.1.1/24
Cek koneksi rb750 ke modem, masuk ke “New Terminal” di kiri menu
Ketik “ping 192.168.0.1” (192.168.0.1 adalah IP address modem)
Jika reply, koneksi dari mikrotik ke modem sudah benar
Jika Request Time Out, settingan ada yang salah
Cek koneksi rb750 ke pc client, ke “New Terminal” di kiri menu.
Ketik “ping 192.168.1.2” (192.168.1.2 adalah IP pc anda)
Atau cek sebaliknya ping dari PC Client ke mikrotik anda
Ketik “ping 192.168.1.1” didalam CMD (192.168.1.1 adalah IP mikrotik anda)
Jika reply, koneksi dari mikrotik ke PC client sudah benar
Jika Request Time Out, settingan ada yang salahCtrl-C untuk stop aktifitas PING dalam New Terminal
Cara Setting Mikrotik RB750 untuk terkoneksi dengan internet
Yang pertama kali yang harus kita lakukan yaitu membuat RB750 anda terkoneksi terlebih dahulu dengan internet. Setting IP Gateway mikrotik rb750 ke modem speedy anda. Dan pastinya modem speedynya aktif internetnya.
Setting IP Gateway Dengan Winbox
Klik Menu IP > Routes > klik tanda “+” dan masukan ip modem spedy anda contoh yang saya pakai adalah 192.168.0.1 pada kolom Gateway. Yang lain biarkan saja
Cara Setting DNS Di Mikrotik Dengan Winbox
Klik menu winbox “IP > DNS > Setting “
Isi dengan DNS Server yang ISP Anda berikan
Klik tanda panah bawah jika anda mempunyai IP DNS lebih dari satu. Centang “Allow Remote Requests” untuk menjadikan setting mikrotik RB750 anda sebagai DNS server.
Jika tidak ada setting yang salah harusnya RB750 anda sudah terkoneksi dengan internet
Cek dengan New Terminal
ping detik.com
Jika reply, koneksi rb750 ke internet sudah benar
Jika Request Time Out, settingan ada yang salah
Loh kok pc client belum bisa internet? Ya iya donk, nih kita lanjutin buat setting koneksi internet untuk PC Client
Cara Setting NAT di Mikrotik Dengan Winbox
Setting NAT pada winbox di menui “IP > Firewall > NAT > lalu klik tanda “+” ”
Setelah itu kita lanjut setting IP addres pada PC client kita supaya bisa terkoneksi dengan mikrotik dan internet
Setting IP address pada PC client
Kemudian coba dengan aktifitas internet di PC klien anda, jika setting mikrotik rb750 anda sudah benar maka PC klien anda sudah bisa ber internet ria.
Cara Konfigurasi Access Point TP Link
- Sama seperti mengkonfigurasikan access point lainnya, langkah awal yang perlu dilakukan adalah menyamakan address antara access point dengan sebuah laptop sehingga alamatnya berada pada satu network. Secara default, IP yang tertera pada label access point jenis ini adalah 192.168.1.1 dan netmask 255.255.255.0.
- Setelah itu, nyalakan access point. Perhatikan adaptor yang digunakan, apakah voltage-nya sesuai dengan ketentuan yang tercantum pada label access point atau tidak. Jika tidak, maka sebaiknya jangan menyalakan access point tersebut dengan adaptor yang tidak sesuai.
- Setelah itu koneksikan access point dengan laptop dengan menggunakan kabel straight.
- Buka sebuah web browser pada laptop, kemudian ketikkan alamat IP default dari access point tersebut. Sebelumnya saya telah menjelaskan bahwa IP default access point jenis ini adalah 192.168.1.1, namun pada praktek ini saya menggunakan access point yang IP address-nya diubah yaitu 10.10.7.1 Maka ketikkan IP 10.10.7.1 pada address bar, lalu tekan Enter pada keyboard.
- Setelah itu akan muncul sebuah kotak dialog Authentication Required. Isikan username dengan admin dan isikan password dengan admin. Kemudian klik OK.
- Kemudian akan muncul sebuah halaman web seperti berikut :
- Klik teks “Network” pada jendela sebelah kiri untuk mengatur tipe jaringan (Static IP / DHCP), main IP dari access point (IP local), dan subnet mask. Jika IP access point diubah dari IP default-nya, maka halaman web akan menghilang. Untuk menampilkannya kembali, ubah IP laptop sehingga menjadi se-network dengan IP access point yang baru. Setelah semua pengaturan selesai, klik Save. Contoh :
- Setelah itu lakukan pengaturan wireless dengan meng-klik teks Wireless pada jendela sebelah kiri kemudian pilihWireless Setting.
- Pengaturan yang perlu dilakukan adalah pengaturan SSID(nama jaringan), Region, Channel (untuk informasi mengenai channel wireless, klik disini), dan Mode. Yang lainnya adalah pengaturan opsional (tergantung kebutuhan). Dalam hal ini saya membuat nama jaringan (SSID) yaitu tujuh. Setelah semua pengaturan selesai, klik Save. Contoh :
- Setelah itu lakukan pengaturan untuk DHCP agar device yang terkoneksi akan mendapatkan IP secara otomatis dari access point. Klik teks DHCP pada jendela sebelah kiri, kemudian pilih DHCP Settings. Dalam hal ini saya melakukan pengaturan range user sebanyak 10 client dari 10.10.7.10 – 10.10.7.20. Setelah semua pengaturan selesai, klik Save. Contoh :
- Setelah semua pengaturan selesai diberikan, reboot access point dengan meng-klik teks System Tools kemudian pilih Reboot.
- Sistem access point akan restart dalam beberapa saat yang diindikasikan oleh persentasi seperti gambar berikut :
8 Faktor Penyebab Bad Sector Pada Hard Disk
8 Faktor Penyebab Bad Sector Pada Hard Disk
8 Faktor Penyebab Bad Sector Pada Hard Disk – Harddisk yang bad sector dapat menyebabkan komputer atau laptop tidak akan berfungsi secara penuh, hal ini bisa menyebabkan sistem operasi gagal beroperasi, kehilangan data-data penting, dan kegiatan game atau multimedia terhenti karena harddisk yang bad sector. Komputer yang bad sector biasanya akan menjadi lemot karena hard disk sulit membaca data yang ada di dalamnya.
Lalu apakah saja Penyebab Harddisk Bad Sector?
- Penyebab pertama terjadinya bad sector pada harddisk anda bisa jadi karena dalam mematikan komputer/laptop tidak secara normal. Baiknya mematikan komputer/laptop dengan mengklik tombol shutdown dari sistem operasi anda. Jangan sekali-kali langsung cabut kabel power atau langsung menekan tombol power on-off pada saat komputer/laptop sedang beroperasi.
- Penyebab kedua mati listrik saat komputer sedang beroperasi, untuk anda yang tinggal di daerah rawan mati listrik dianjurkan menggunakan UPS. Untuk anda yang menggunakan laptop/notebook sebagai pc dianjurkan jangan melepas baterai anda saat menggunakan laptop/notebook, karena dapat merusak komponen laptop/notebook anda, untuk masalah baterai laptop/notebook anda dapat membaca artikel Controlling Battery Perlukah Melepas Baterai Laptop/Notebook?.
- Penyebab ketiga adalah jarangnya maintenance komputer/laptop. Sekali-kali lakukanlah maintenance pada komputer/laptop anda seperti defrag harddisk. Kenapa? Ibarat kamar anda yang selimutnya tidak pernah dirapikan alias berantakan. Sama seperti harddisk, kinerjanya dapat menurun.
- Penyebab keempat yaitu serangan virus. Serangan virus dapat menyebabkan merusaknya sistem operasi, virus yang dibiarkan dalam menyebabkan komputer sering hang dan restart paksa.
- Penyebab kelima yaitu umur harddisk. Jika menurut anda harddisk anda sudah cukup lama disarankan backup file anda sebelum kinerja harddisk menurun.
- Penyebab keenam adalah tegangan yang kurang/berlebihan. Jika tengangan power supply normal sesuai pemakaian komponen hardware dapat memperpanjang umur harddisk dan terhindar dari bad sector.
- Penyebab ketujuh yaitu human error (kesalahan manusia) seperti terkena air atau jatuh saat memberiskan komputer/laptop.
- Penyebab kedelapan tertarik medan elektromagnetik. Jika anda tidak menggunakan case pada komputer anda hindari penaruhan harddisk dari area yang mengandung magnet, seperti speaker, ponsel, dll.
sumber:https://carakompi.blogspot.co.id/2013/06/faktor-penyebab-bad-sector-pada-hard-disk.html
Tips Ampuh Menghapus Virus Shortcut Pada Komputer
Tips Ampuh Menghapus Virus Shortcut Pada Komputer
Virus shortcut adalah salah satu virus yang sangat berbahaya dan bisa membuat kita kalang kabut menghadapinya, bagaimana tidak ? walaupun kita sudah menghapus nya shortcut – shortcut ini akan muncul lagi.
Parahnya lagi jika kita terlalu lama menghiraukan nya, sistem komputer kita akan rusak. Untuk lebih lengkapnya berikut ini sedikit penjelasan dari saya tentang bagaimana virus shortcut ini menyerang komputer anda.
Bagaimana Proses Virus Shortcut Menyerang Komputer ?
Saat pertama kali virus ini menginfeksi komputer anda, virus ini akan membuat base pada ‘My Document’, file base yang di buat bernama ‘database.mdb’.
Virus ini kemudian akan membuat file- file autorun.inf di setiap partisi komputer anda, termasuk pada flashdisk anda saat anda menancapkan nya.
Selanjutnya, virus ini membuat file ‘Microsoft.ink’, jika anda mengeksekusi nya, virus ini akan otomatis aktif.
Apa Ciri – Ciri Komputer yang Sudah Terjangkit Virus Shortcut ?
Jika komputer anda telah terjangkit virus ini, pada task manager akan terlihat ada proses wscript.exe sedang berjalan. Seharusnya, tidak ada proses ini dalam keadaan komputer normal.
Cukup mudah bukan untuk mengidentifikasi virus ini, namun ini berbanding terbalik jika anda bandingkan dengan membersihkan dan merecoveri file yang telah terinfeksi.
Jadi solusi untuk menangani virus shortcut ini yang paling banyak di gunakan orang- orang saat ini adalah melakukan instalasi ulang pada komputernya, namun jika kita pikir kembali melakukan instalasi ulang bisa menghapus semua data berharga milik kita.. kecuali kita melakukan back up sebelumnya.
Jika anda tidak mau kehilangan data anda tetapi anda ingin menghapus virus shortcut tersebut anda bisa melakukan penghapusan virus dengan metode yang sangat sederhana seperti di bawah ini.
Cara Menghapus Virus Shortcut Pada Komputer Anda.
- Langkah pertama dalam menghapus virus shortcut ini adalah mematikan ‘System Restore’ di komputer anda.
- Matikan proses yang sedang di jalankan oleh virus (wscript.exe) dengan menggunakan process exploler atau software HijackThis.
- Hapuslah file database.mdb di My Document komputer anda.
- Hapus semua file yang telah di duplikat oleh virus ini.
- Langkah terakhir adalah menghapus semua file autorun.inf yang telah di pasang virus pada semua partisi komputer anda, anda bisa melakukan nya dengan bantuan software HijackThis.
Jika anda mengalami masalah virus shortcut ini pada flashdisk anda, anda bisa menghapusnya dengan metode di atas karena pada dasarnya flashdisk yang terjangkit virus ini awalnya karena terkoneksi ke komputer yang terjangkit virus shortcut terlebih dahulu.
sumber:https://carakompi.blogspot.co.id/2013/07/menghapus-virus-shortcut-pada-komputer-flashdisk.html
Ciri Kerusakan Umum Pada Laptop Serta Cara Mengatasinya
Ciri Kerusakan Umum Pada Laptop Serta Cara Mengatasinya

Ciri Kerusakan Umum Pada Laptop Serta Cara Mengatasinya – Laptop pada saat ini sudah tidak menjadi barang yang mewah lagi, orang-orang sudah banyak yang memiliki dan menggunakan nya baik untuk bekerja, main game, atau lainnya.
Namun apa yang terjadi jika laptop anda mengalami kerusakan tetapi anda tidak mengetahui bagian mana yang rusak. Untuk itu kali ini saya akan membahas mengenai Ciri Kerusakan Umum Pada Laptop Serta Cara Mengatasinya.
Pada materi Ciri Kerusakan Umum Pada Laptop Serta Cara Mengatasinya, saya akan memberikan ciri-ciri kerusakan yang terjadi terlebih dahulu baru akan diberikan cara mengatasinya agar anda tidak bingung menentukan dimana kerusakan yang terjadi pada laptop anda.
Ciri Kerusakan Umum Pada Laptop Serta Cara Mengatasinya :
1. Kerusakan LCD Laptop / Notebook
Ciri-ciri kerusakan: Layar tidak tampil gambar, menyala tapi keluar garis-garis vertikal, tampak blok hitam, dan gambar tidak simetris / acak.
Solusi : Matikan laptop dengan hard turn off (tekan tombol power sampai mati), lalu lepas baterai dan kabel chargernya, terus tekan tombol power off beberapa detik untuk menghilangkan muatan kapasitansi, terus pasang baterai dan kabelnya lagi, nyalakan laptop. Jika masih muncul, maka kemungkinan ada kerusakan hardware, coba cek dulu konektor ataupun soket-soket yang berhubungan dengan monitor atau sebaiknya bawa ke service center resmi.
2. Kerusakan Keyboard Laptop / Notebook
Ciri-ciri kerusakan: Beberapa tuts tidak berfungsi, keluar bunyi beep panjang pada saat laptop dinyalakan, cursor berjalan tidak stabil / bergerak sendiri.Kerusakan yang lebih parah biasanya terjadi konslet dan ini menyebabkan Laptop / Notebook setelah booting, restart-restart terus.
Solusi : Coba bongkar keyboard laptop, bersihkan dengan penyedot debu, atau bila anda sanggup bongkar semua dan periksa apakah ada circuit yang putus atau ada kotoran yang menempel, bila sudah circuit laptop ada yang putus anda terpaksa beli keyboard yang baru.
3. Kerusakan Memory Laptop / Notebook
Ciri-ciri kerusakan: Pada saat dihidupkan tidak tampak tampilan sama sekali, blue screen pada saat mulai loading Operating System. Bisa juga keluar suara beep berulang-ulang.
Solusi : Cabut memory laptop, bersihkan memakai penghapus karet dan pasang lagi, apabila tidak bisa juga, coba ganti dengan memory yang baru.
4. Kerusakan Motherboard / IC regulator Laptop / Notebook
Ciri-ciri kerusakan: Dihidupkan agak sulit, baterai tidak mau discharge, Mati Total. Indikator charger menyala, setelah dicarge lampu indikator pada charger mati (konslet). Berarti terjadi arus balik pada powernya. Kerusakan ini sering terjadi. kerusakan ini terjadi biasanya pada chipset.
Solusi : periksa di sekitarnya apakah ada kapasitor yang mengembung, segera ganti kalau anda sanggup menggantinya atau bawa ke tempat serviceChipset terlalu panas, berarti overhad dan cipset tersebut sudah rusak, anda bawa ke service centerPeriks juga dibagian Circuit power supply, apakah ada jalur cricuit yang putus atau komponen yang hangus.
5. Kerusakan Charger Laptop / Notebook
Ciri-ciri kerusakan: Batere tidak mau di charge, tidak ada indikator masuk power, laptop di charge posisi hidup malah kemudian mati. Layar bergetar tidak stabil.
Solusi : Bila anda mampu bongkar dan coba ganti komponen yang rusak di dalam charger tesebut, bisanya kerusakan pada dioda, transistor atau capasitor.
6. Kerusakan Hardisk Laptop / Notebook
Penyebab kerusakan:
Kemungkinan bila pembacaan data lambat, hardisk anda sudah melemah, dimana tidak sanggup lagi memutar piringan data atau head tidak bisa cepat membaca data pada piringan tersebut.
Bila sering restart, kemungkinan hardisk sudah ada bad sector sehingga, saat system membaca file system dan tidak ditemukan, maka system akan restart.
Tidak terdetek, kemungkinan power circuit pada hdd sudah rusak atau frimewarenya rusak sehingga hdd tidak tidak terdetek oleh bios.
Ciri-ciri kerusakan: Loading data / System lambat, berbunyi tidak normal, tidak bisa masuk windows, belum sampai login windows sudah restart sendiri, Tidak terdeteksi.
Solusi : periksa hubungan hardisk dengan soketperiksa apakah hdd terdengar bunyi keras, bila terdengar bunyi keras dan berisik maka kemungkinan ada bad sectorSegera backup data anda, sebelum hardisk anda mati total, dan siapkan hardisk baru.
7. Kerusakan Chipset / VGA Laptop / Notebook
Ciri-ciri kerusakan: Layar tidak tampil, Layar Putih, garis garis warna tidak beraturan.
Solusi : kerusakan ini tidak dapat diperbaiki secara manual, anda segara bawa ke cervice center terdekat
8. Laptop Panas / Overheat dan Cara Penanganannya
Langsung ke pokok permasalahan OVERHEATING atau laptop panas / suhu laptop tidak stabil yang menyebabkan laptop mati mendadak.Kondisi Laptop :
Nyala Normal.
CPU usage 90-100%.
Suhu Laptop 60-90 Derajat.
10 Menit – 1 Jam atau Lebih MATI Mendadak.
Laptop panas / overheat bisa dikarenakan ventilasi untuk aliran udara dan kipas pendingin tersumbat debu untuk itu kita akan membersihkannya. Sebelum masuk ke cara penanganannya, sebaiknya untuk melakukan ini di dampingi oleh orang yang ahli dibidangnya atau kalau kamu merasa telah berpengalaman simak langkahpenanganannya baik baik :
Buka Laptop / Bongkar Laptop Total.
Bersihkan Fan dari debu.
Bila Pasta / Thermal Kering, Ganti dengan Thermalpad atau Thermal paste Yang Baru.
9. Masalah Port dan Konektor Power
Masalah ini juga sering terjadi. Hal ini diakibatkan oleh retaknya solderan yang ada di konektor ataupun port tersebut. Retaknya solderan disebabkan oleh panas dan umur dari laptop itu sendiri.
Solusi : adalah melakukan solder ulang terhadap bagian yang mengalami keretakan solderan.
10. Kerusakan Baterai Laptop
Laptop mendeteksi baterai tetapi mati ketika AC adaptor dicabut.Bila Anda memindahkan kursor panah diatas ikon baterai ketika laptop terhubung ke adaptor AC, komputer menunjukkan informasi daya baterai tersisa dan mengatakan “pengisian pengisian baterry sedang terjadi”.Kekuatan adonan meteran listrik (jika tersedia) juga menunjukkan bahwa baterai terhubung dan terjadi pengisian.Tapi … segera setelah Anda cabut adaptor AC, laptop mati sepenuhnya.
Kemungkinan masalah:
1. Posisi Baterai tidak masuk dengan benar. Coba hubungkan kembali baterai.
2. Kontak baterai terdapat kotoran atau teroksidasi dan baterai tidak terhubungan dengan baik pada motherboard. Coba menghubungkan kembali baterai beberapa kali.
3. Jika memasang kembali baterai tidak membantu, kemungkinan besar baterai yang buruk alias uzur dan harus diganti.
4. Jika anda mengganti baterai tapi masalahnya masih ada. Rupanya sirkuit pengisian baterai telah rusak. Dalam hal ini seluruh motherboard harus diganti (atau diperbaiki).
sumber:https://carakompi.blogspot.co.id/2013/07/ciri-kerusakan-umum-pada-laptop-serta.html
6 Hal Yang Membuat Koneksi Internet Menjadi Lambat
6 Hal Yang Membuat Koneksi Internet Menjadi Lambat
 |
| Gambar dari Rumpitekno.com |
6 Hal Yang Membuat Koneksi Internet Menjadi Lambat – Koneksi yang buruk dapat disebabkan oleh masalah konfigurasi router broadband, gangguan nirkabel, atau salah satu dari beberapa masalah teknis lainnya dengan jaringan rumah Anda.
Untuk mendiagnosa dengan tepat apa yang menyebabkan koneksi anda menjadi labat ikuti langkah – langkah ini;
1. Settings Broadband Router
Sebagai pusat dari jaringan, sebuah router broadband bertugas untuk meneruskan koneksi internet yang lambat jika tidak dikonfigurasi dengan benar. Misalnya, pengaturan MTU router akan mengakibatkan masalah kinerja jika diset terlalu tinggi atau terlalu rendah. Pastikan pengaturan router anda semua konsisten dengan produsen dan Rekomendasi Internet Service Provider (ISP). Hati-hati, simpan setiap perubahan yang Anda buat untuk konfigurasi ulang router anda sehingga Anda dapat mengembalikan setting nantinya jika diperlukan.
2. Interferensi Sinyal Nirkabel
WiFi dan jenis-jenis koneksi nirkabel mungkin akan berkinerja buruk karena sinyal gangguan yang mengakibatkan komputer terus mengirim ulang pesan untuk mengatasi masalah sinyal. peralatan rumah tangga dan bahkan jaringan nirkabel tetangga Anda ‘dapat mengganggu sinyal internet komputer Anda. Untuk menghindari koneksi internet lambat karena gangguan sinyal, memindahkan router anda ke tempat yang lebih baik dan mengubah nomor Wi-Fi channel router.
3. Internet Worms
Worm Internet adalah sebuah program perangkat lunak berbahaya yang menyebar melalui jaringan komputer. Jika komputer Anda terinfeksi oleh Worm internet, mereka mungkin mulai secara spontan menghasilkan lalu lintas jaringan tanpa sepengetahuan Anda, menyebabkan koneksi Internet Anda menjadi lambat. Jalankan perangkat lunak antivirus secara teratur untuk mendiagnosa dan menghapus worm dari komputer Anda.
4. Menjalankan Aplikasi Latar Belakang
Beberapa aplikasi perangkat lunak yang Anda instal di komputer bekerja saat anda menghidupkan komputer anda, seperti contohnya Automatic Update, Itune dengan fasilitas bonjour service atau antivirus, yang akan menggunakan daya jaringan ketika mereka meminta untuk update melalui internet. Tidak seperti worm, sebenarnya program startup ini berguna untuk kemudahan kerja komputer anda. Tapi koneksi dari program ini dapat mengakibatkan layanan jaringan Anda bekerja lambat karena secara otomatis mereka akan terhubung ke internet pada saat anda tersambung ke internet. Matikan automatic startup beberapa program yang terhubung ke internet pada saat komputer di hidupkan.
5. Kerusakan Peralatan Jaringan
Ketika router, modem atau kabel gagal bekerja, mereka biasanya tidak akan mendukung koneksi. Untuk memecahkan masalah peralatan yang berpotensi rusak, menata kembali dan mengulang konfigurasi Anda saat bereksperimen dengan konfigurasi yang berbeda. Coba mengabaikan router, menukar kabel dan mengubah adapter jaringan untuk mengisolasi kinerja lambat oleh komponen tertentu dari sistem.
6. Penyedia Layanan Internet
Kecepatan Internet akhirnya tergantung pada penyedia layanan. ISP Anda dapat mengubah konfigurasi jaringan mereka, atau ISP anda mengalami gangguan atau kerusakan, yang secara tidak sengaja menyebabkan koneksi Internet Anda berjalan lambat. ISP juga mungkin sengaja memasang filter atau kontrol di jaringan yang dapat menurunkan kinerja Anda. Jangan ragu untuk menghubungi operator selular Anda jika Anda mencurigai mereka bertanggung jawab terhadap koneksi internet yang lambat.
Pengertian Tentang BIOS dan Fungsinya untuk Komputer
Pengertian Tentang BIOS dan Fungsinya untuk Komputer
Jenis – Jenis BIOS yang Ada di Pasaran:
Fungsi BIOS pada Komputer:
- Inisialisai ( Penyalaan ), serta pengujian terhadap semua perangkat yang terpasang ( Dalam proses yang dikenal dengan istilah Power On Self Test)
- Mengeksekusi MBR ( Master Boot record ) Yang berada pada sector pertama pada harddisk, yang fungsinya ialah untuk memanggil Sistem Operasi dan Menjalankannya.
- Mengatur beberapa konfigurasi dasar dalam komputer (tanggal, waktu, konfigurasi media penyimpanan, konfigurasi proses booting/urutan booting, kinerja, serta kestabilan komputer)
- Membantu sistem operasi dan aplikasi dalam proses pengaturan perangkat keras dengan menggunakan BIOS Runtime Services.
sumber:https://carakompi.blogspot.co.id/2013/06/pengertian-tentang-bios-dan-fungsinya.html