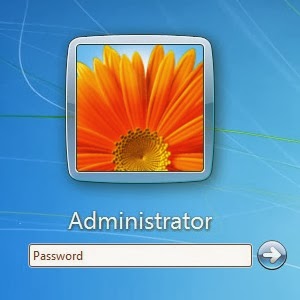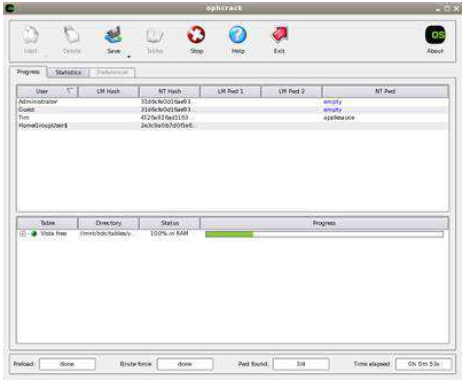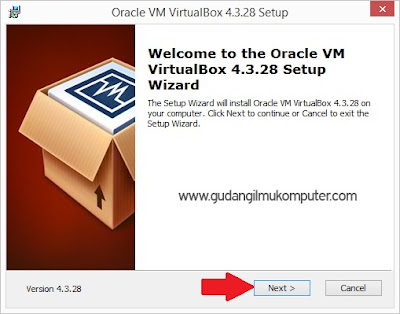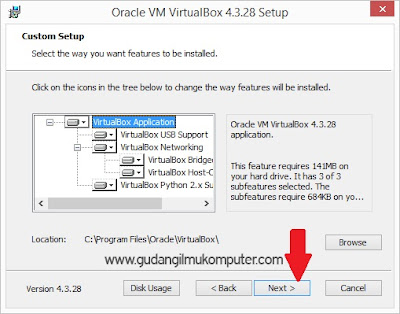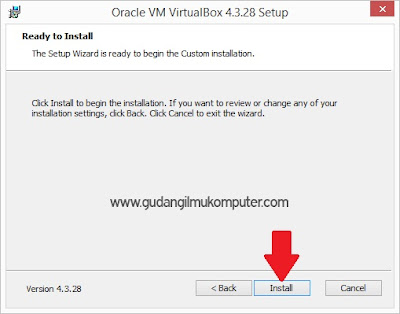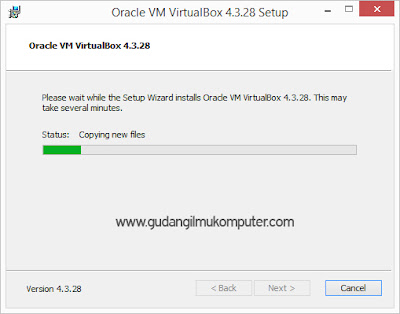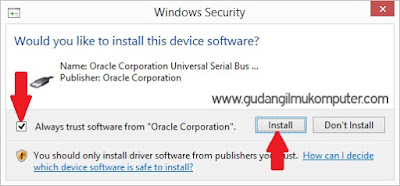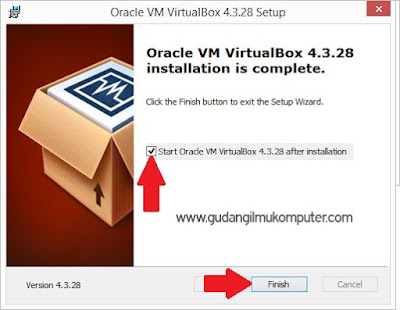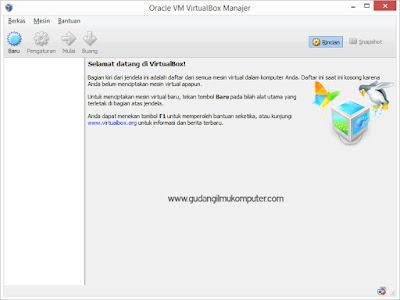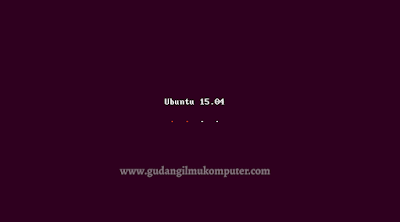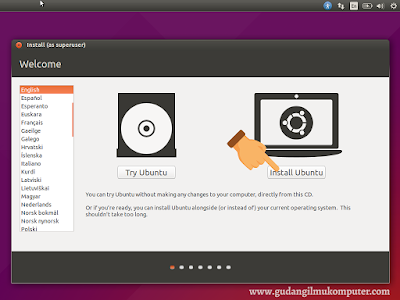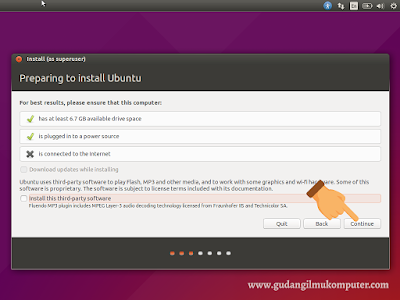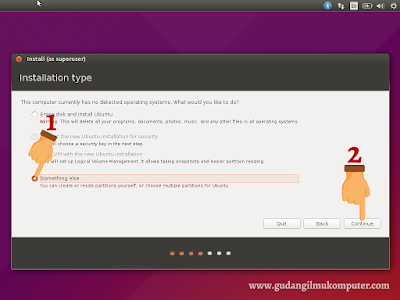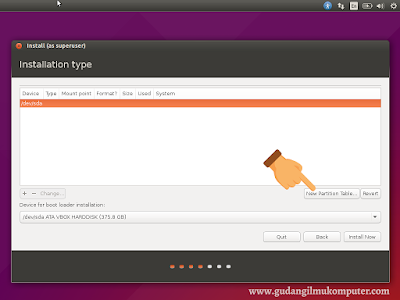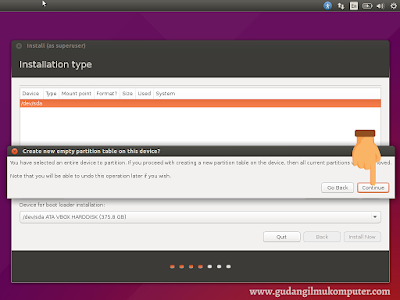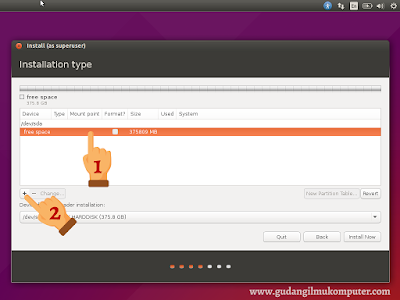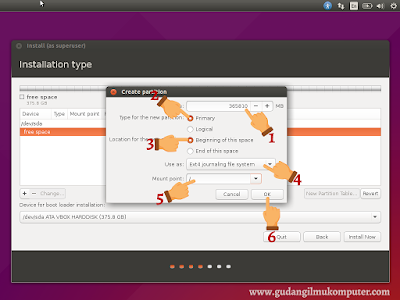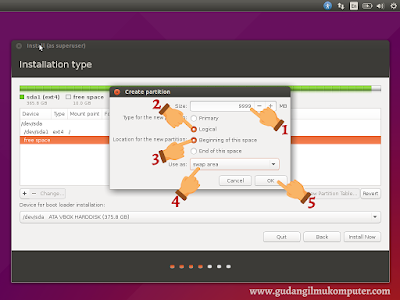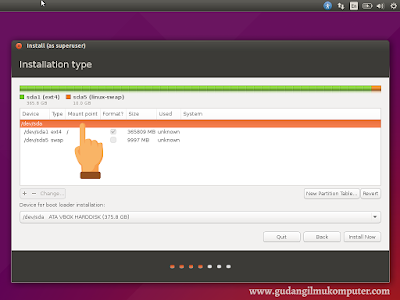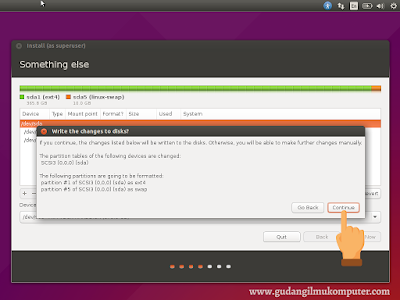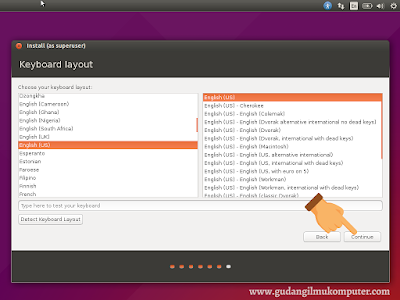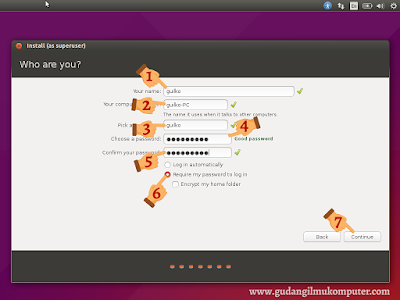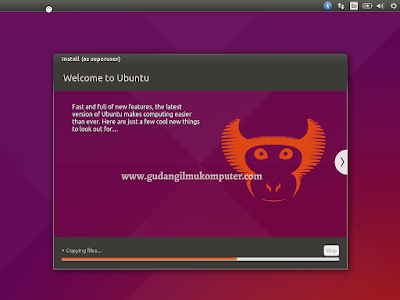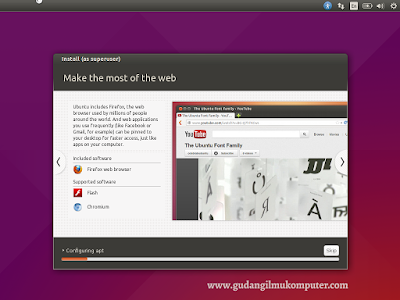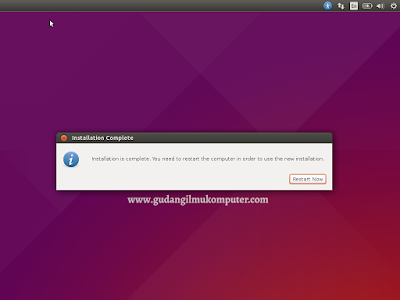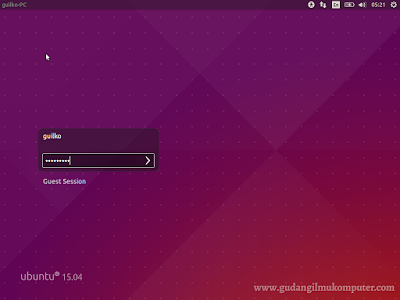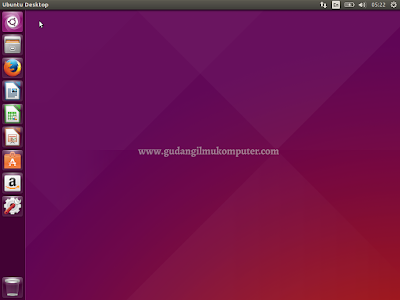PENJELASAN TENTANG PENGERTIAN DAN FUNGSI
PENGERTIAN DAN FUNGSI SWITCH
Hampir sama dengan perangkat jaringan lainnya, fungsi switch yang paling utama adalah sebagai manajemen lalu lintas dalam suatu jaringan. Switch bertugas bagaimana mengirimkan paket untuk mencapai tujuan dan perangkat yang tepat. Switch bertugas mencari jalur yang paling optimal dan memastikan pengiriman paket yang efisien pada tempat tujuan. Switch pada umumnya dapat meningkatkan efektivitas seperti penghematan dan kinerja karyawan dalam suatu organisasi.
PENGERTIAN DAN FUNGSI ROUTER
Pengertian Router adalah salah satu perangkat keras jaringan komputer yang digunakan untuk membagi protocol kepada anggota jaringan yang lainnya. Router dengan skala besar menawarkan berbagai tingkat fungsionalitas tergantung pada tujuan bagaimana fungsi router dibuat. Menggunakan router yang tepat sangat penting dalam jaringan komputer, sehingga Anda harus memahami berbagai jenis router dan fungsi router yang mereka berikan. Fungsi router pada umumnya adalah sebagai penghubung antar dua atau lebih jaringan untuk meneruskan data dari satu jaringan ke jaringan lainnya. Namun router berbeda dengan Switch, karena Switch hanya digunakan untuk menghubungkan beberapa komputer dan membentuk LAN (local area network). Sedangkan router digunakan untuk menghubungkan antar satu LAN dengan LAN yang lainnya.
PENGERTIAN DAN FUNGSI HUB
Hub merupakan perangkat keras yang sangat penting dalam jaringan komputer, Hub sangat mempengaruhi proses koneksi antar komputer sehingga jika Hub mengalami kerusakan maka seluruh jaringan komputer akan terputus dan terganggu.
PENGERTIAN DAN FUNGSI ACCESS POINT
Pengertian Access Point dan Fungsi Secara Lengkap – Hai sobat pelajar, pada kesempatan kali ini kita akan membahas seputar access point yang sering-sering ini kita dengar. Dalam artikel saya kali ini saya akan menuliskan pengertian dan fungsi dari istilah access point yang sedang kamu cari.
Pengertian Access Point
- Access Pointadalah sebuah perangkat jaringan yang berisi sebuah transceiver dan antena untuk transmisi dan menerima sinyal ke dan dari clients remote.
- Access pointadalah adalah perangkat, seperti router nirkabel / wireless, yang memungkinkan perangkat nirkabel untuk terhubung ke jaringan.
- Access Pointdalam jaringan computer adalah sebuah jalur akses nirkabel (Wireless Access Point atau AP) adalah perangkat komunikasi nirkabel yang memungkinkan antar perangkat untuk terhubung ke jaringan nirkabel dengan menggunakan Wi-Fi, Bluetooth atau standar terkait.
- Access Pointadalah perangkat yang digunakan untuk membuat koneksi wireless pada sebuah jaringan.
Fungsi Access Point
- Mengatur supaya AP dapat berfungsi sebagai DHCP server
- Mencoba fitur Wired Equivalent Privacy(WEP) dan Wi-Fi Protected Access(WPA)
3. Mengatur akses berdasarkan MAC Address device pengakses
4. Sebagai Hub/Switch yang bertindak untuk menghubungkan jaringan lokal dengan jaringan wireless/nirkabel
PENGERTIAN DAN FUNGSI DARI RJ 45
pengertian konektor RJ-45? RJ45 adalah konektor kabel Ethernet yang kebanyakan memiliki fungsi sebagai konektor pada topologi jaringan komputer LAN atau pada tipe jaringan yang lainnya.
PENGERTIAN DAN FUNGSI DARI MODEM
Modem adalah singkatan dari modulator dan demodulator. Modulator berfungsi untuk melakukan proses menumpangkan data pada sinyal informasi ke sinyal pembawa agar dapat dikirim ke pengguna melalui media tertentu, proses ini biasa disebut dengan proses modulasi. pada proses ini data dari komputer yang berbentuk sinyal digital akan diubah menjadi sinyal analog. Sedangkan Demodulator berfungsi sebagai proses mendapatkan kembali data yang dikirim oleh pengirim. Pada proses ini data akan dipisahkan dari frekuensi tinggi dan data yang berupa sinyal analog akan diubah kembali menjadi sinyal digital agar bisa dibaca oleh komputer. Jadi kesimpulannya fungsi modem adalah sebuah perangkat keras yang berfungsi untuk komunikasi dua arah yang merubah sinyal digital menjadi sinyal analog atau sebaliknya untuk mengirimkan pesan/data ke alamat yang dituju. Bisa juga diartikan sebagai perantara untuk menghubungkan komputer kita ke jaringan internet.
PENGERTIAN DAN FUNGSI DARI KABEL UTP
KabelUTP
Kabel UTP adalah jenis kabel yang terbuat dari bahan penghantar tembaga, memiliki isolasi dari plastik dan terbungkus oleh bahan isolasi yang mampu melindungi dari api dan kerusakan fisik, kabel UTP terdiri dari empat pasang inti kabel yang saling berbelit yang masing-masing pasang memiliki kode warna berbeda.
PENGERTIAN DAN FUNGSI DARI NIC
Pengertian NIC
NIC adalah sebuah kartu yang berfungsi sebagai jembatan dari komputer ke sebuah jaringan komputer. Tugas NIC adalah untuk mengubah aliran data paralel dalam bus komputer menjadi bentuk data serial sehingga dapat ditransmisikan di atas media jaringan.
Fungsi NIC
- Media pengirim data ke komputer lain di dalam jaringan
- Mengontrol data flow antara komputer dan sistem kabel
- Menerima data yang dikirim dari komputer lain lewat kabel dan menerjemahkannya ke dalam bit yang dimengerti oleh komputer
PENGERTIAN DAN FUNGSI DARI REPEATER
PengertianRepeater
Repeater adalah suatu alat yang berfungsi memperluas jangkauan sinyal WIFI yang belum tercover oleh sinyal dari server agar bisa menangkap sinyal WIFI. Perangkat Repeater harus 2 alat, yakni untuk menerima sinyal dari server (CLIENT) dan untuk menyebarkan lagi sinyal Wifi (accespoint)
Fungsi Repeater
- Untuk mengover daerah-daerah yang lemah sinyal dari Server (pemancar)
- Untuk memperjauh sinyal dari Server (pemancar)
- Untuk mempermudah akses sinyal Wifi dari Server
PENGERTIAN DAN FUNGSI DARI BRIDGE
Pengertian Bridge jaringan
Bridge jaringan adalah sebuah komponen jaringan yang digunakan untuk memperluas jaringan atau membuat sebuah segmen jaringan. Bridge jaringan beroperasi di dalam lapisan data-link pada model OSI. Bridge juga dapat digunakan untuk menggabungkan dua buah media jaringan yang berbeda, seperti halnya antara media kabel Unshielded Twisted-Pair (UTP) dengan kabel serat optik atau dua buah arsitektur jaringan yang berbeda.
BRIDGE berfungsi untuk membagi sebuah jaringan hingga menjadi dua buah jaringan . BRIDGE mengatur informasi diantara kedua sisi network agar dapat berjalan dengan teratur .
PENGERTIAN DAN FUNGSI DARI SATELIT
Satelit.
Penggunaan satelit dirancang untuk mengurangi biaya pada pengiriman jarak
yang sangat jauh. Apabila digunakan gelombang mikro, maka diperlukan
banyak sekali station pemancar bumi yang harus dibangun. Disamping itu
juga harus diingat adanya lautan yang memisahkan daratan satu dengan
lainnya. Dengan menggunakan satelit, maka permasalahan yang ada bisa
diatasi. Satelit secara umum bekerja pada frekwensi antara dua hingga 40
gigahertz (billion of hertz)
PENGERTIAN DAN FUNGSI DARI BLUETOOTH
Bluetooth
Teknologi ini dipelopori oleh Ericsson yang saat ini mulai menggusur dominasi
infrared untuk perangkat bergerak(HP, PDA), teknologi ini sudah dikembangkan
oleh sebua konsursium yaitu bluetooth special Interest Group (SIG). Cakupan
Bluetooth bisa mencapai 10 meter dan tidak terhalang flesibelitas media, berbeda
dengan media lainya seperti infrared atau Wi-Fi, Bluetooth memungkinkan koneksi
antar piranti elektronik apa aja dan bukan hanya computer. Bluetooth dapat dibuat
membentuk PAN atar perangkat seperti computer, HP, PDA Kamera, bar-code
reader, perangkat audio video bahkan sampai perangkat dapur.
Bluetooth bekerja dengan menggunakan signal radio pada frekuensi 2,4 Ghz
yang sama dengan WiFI untuk menghindari interpretensi maka Bluetooth bekerjadengan cara spread spectrum frequency hopping (SSFH). Pada saat perangkatBluetooth akan terkoneksi maka perangkat harus melakukan hopping sequence agar dapat saling mengenali. Secara teoritis kecepatannya 1 Mbps, namun kecepatanefektifnya hanya 721 Kbps, ini untuk standar Bluetooth 1.1, sedangkan untukstandar 1.0 mempunyai kecepatan hanya 420 Kbps Pemakaian Bluetooth sampai saatini sudah sangat luas, diantaranya
PENGERTIAN DAN FUNGSI DARI XOAXIAL
Tentang pengertian kabel coaxial tentu kita pernah mendengar nama kabel yang satu ini. Kabel coaxial adalah jenis kabel yang memiliki dua buah penghantar konduktor berupa kabel solid terbuat dari tembaga sebagai inti, kemudian dilapisi sekat isolator dan dililit kembali oleh penghantar berupa kabel serabut yang terbuat dari tembaga atau alumunium sebagai penghantar bagian luar. Kabel coaxial atau kabel koaksial terbungkus oleh isolator elastis yang terbuat dari plastik tahan air.
Fungsi kabel coaxial adalah untuk mentransmisikan frekuensi tinggi mulai dari 300 kHz keatas, dan penggunaan kabel ini mempunyai kanal frekuensi yang sangat besar.
Dalam penggunaan sehari-hari, kabel coaxial banyak dijumpai pada antena televisi, antena pemancar radio, dan juga kabel jaringan LAN. Penggunaan kabel koaksial dalam jaringan internet melengkapi instalasi kabel UTP yang juga berperan penting dalam jaringan LAN.
Ada beberapa jenis kabel koaksial yang terdapat dipasaran, untuk lebih lengkapnya tentang macam jenis kabel ini akan kita bahas pada pertemuan mendatang. Nah itu tadi sekilas tentang fungsi maupun pengertian kabel coaxial yang dapat saya sampaikan.
PENGETIAN DAN FUNGSI DARI USB WIFI
Pengertian WiFi Dan Trik-nya. Wi-Fi (Wireless Fidelity) adalah sambungan tanpa kabel seperti handphone dengan mempergunakan teknologi radio sehingga pemakainya dapat men”transfer” data dengan cepat. Wi-Fi tidak hanya dapat digunakan untuk mengakses internet, Wi-Fi juga dapat digunakan untuk membuat jaringan tanpa kabel di perusahaan. Kerana itu banyak orang mengasosiasikan Wi-Fi dengan “Kebebasan” karena teknologi Wi-Fi memberikan kebebasan kepada pemakainya untuk mengakses internet atau mentransfer data dari ruang meeting, kamar hotel, kampus, dan café-café yang bertanda “Wi-Fi Hot Spot”.
sumber:https://rismanrismawan.wordpress.com/2014/10/31/pengertian-dan-fungsi-switch-router-hub-access-point-rj-45-modem-kabel-utp-nicrepeater-bridge-satelit-kabel-coaxial-dan-usb-wifi/