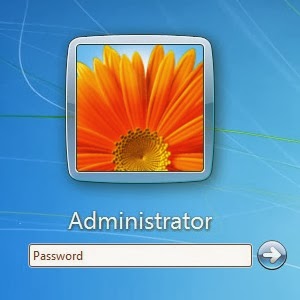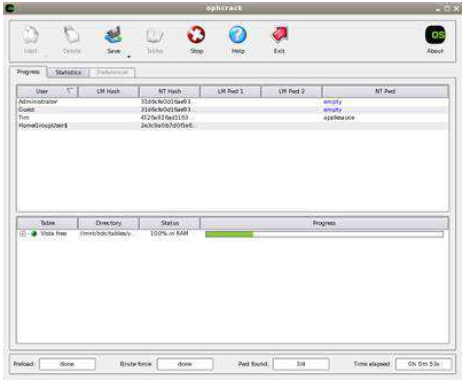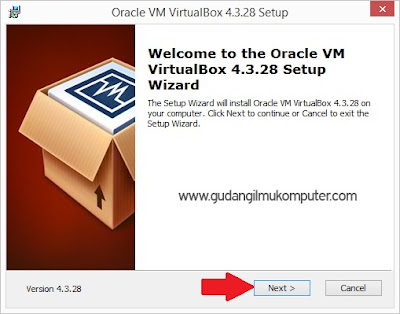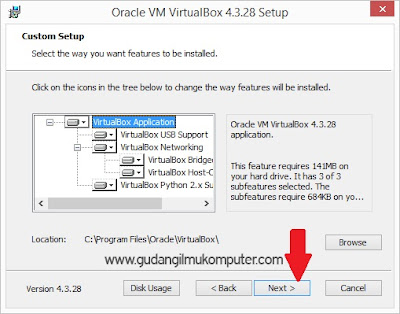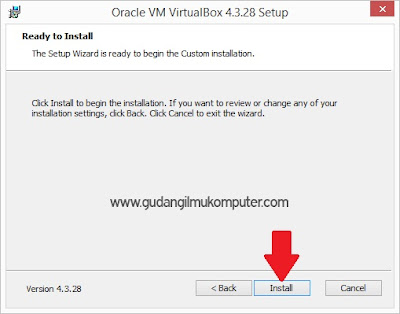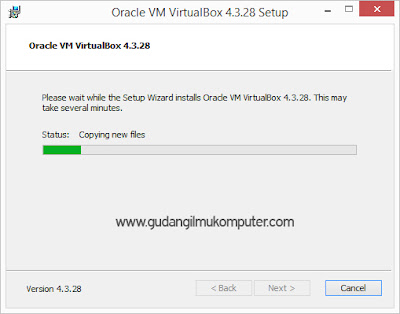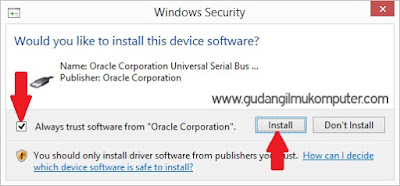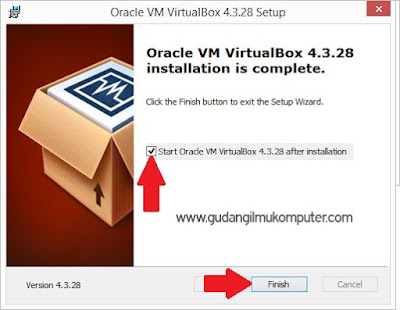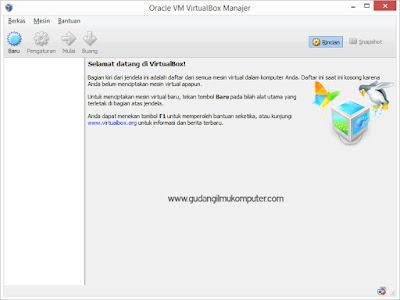Ciri Kerusakan Umum Pada Laptop Serta Cara Mengatasinya

Ciri Kerusakan Umum Pada Laptop Serta Cara Mengatasinya – Laptop pada saat ini sudah tidak menjadi barang yang mewah lagi, orang-orang sudah banyak yang memiliki dan menggunakan nya baik untuk bekerja, main game, atau lainnya.
Namun apa yang terjadi jika laptop anda mengalami kerusakan tetapi anda tidak mengetahui bagian mana yang rusak. Untuk itu kali ini saya akan membahas mengenai Ciri Kerusakan Umum Pada Laptop Serta Cara Mengatasinya.
Pada materi Ciri Kerusakan Umum Pada Laptop Serta Cara Mengatasinya, saya akan memberikan ciri-ciri kerusakan yang terjadi terlebih dahulu baru akan diberikan cara mengatasinya agar anda tidak bingung menentukan dimana kerusakan yang terjadi pada laptop anda.
Ciri Kerusakan Umum Pada Laptop Serta Cara Mengatasinya :
1. Kerusakan LCD Laptop / Notebook
Ciri-ciri kerusakan: Layar tidak tampil gambar, menyala tapi keluar garis-garis vertikal, tampak blok hitam, dan gambar tidak simetris / acak.
Solusi : Matikan laptop dengan hard turn off (tekan tombol power sampai mati), lalu lepas baterai dan kabel chargernya, terus tekan tombol power off beberapa detik untuk menghilangkan muatan kapasitansi, terus pasang baterai dan kabelnya lagi, nyalakan laptop. Jika masih muncul, maka kemungkinan ada kerusakan hardware, coba cek dulu konektor ataupun soket-soket yang berhubungan dengan monitor atau sebaiknya bawa ke service center resmi.
2. Kerusakan Keyboard Laptop / Notebook
Ciri-ciri kerusakan: Beberapa tuts tidak berfungsi, keluar bunyi beep panjang pada saat laptop dinyalakan, cursor berjalan tidak stabil / bergerak sendiri.Kerusakan yang lebih parah biasanya terjadi konslet dan ini menyebabkan Laptop / Notebook setelah booting, restart-restart terus.
Solusi : Coba bongkar keyboard laptop, bersihkan dengan penyedot debu, atau bila anda sanggup bongkar semua dan periksa apakah ada circuit yang putus atau ada kotoran yang menempel, bila sudah circuit laptop ada yang putus anda terpaksa beli keyboard yang baru.
3. Kerusakan Memory Laptop / Notebook
Ciri-ciri kerusakan: Pada saat dihidupkan tidak tampak tampilan sama sekali, blue screen pada saat mulai loading Operating System. Bisa juga keluar suara beep berulang-ulang.
Solusi : Cabut memory laptop, bersihkan memakai penghapus karet dan pasang lagi, apabila tidak bisa juga, coba ganti dengan memory yang baru.
4. Kerusakan Motherboard / IC regulator Laptop / Notebook
Ciri-ciri kerusakan: Dihidupkan agak sulit, baterai tidak mau discharge, Mati Total. Indikator charger menyala, setelah dicarge lampu indikator pada charger mati (konslet). Berarti terjadi arus balik pada powernya. Kerusakan ini sering terjadi. kerusakan ini terjadi biasanya pada chipset.
Solusi : periksa di sekitarnya apakah ada kapasitor yang mengembung, segera ganti kalau anda sanggup menggantinya atau bawa ke tempat serviceChipset terlalu panas, berarti overhad dan cipset tersebut sudah rusak, anda bawa ke service centerPeriks juga dibagian Circuit power supply, apakah ada jalur cricuit yang putus atau komponen yang hangus.
5. Kerusakan Charger Laptop / Notebook
Ciri-ciri kerusakan: Batere tidak mau di charge, tidak ada indikator masuk power, laptop di charge posisi hidup malah kemudian mati. Layar bergetar tidak stabil.
Solusi : Bila anda mampu bongkar dan coba ganti komponen yang rusak di dalam charger tesebut, bisanya kerusakan pada dioda, transistor atau capasitor.
6. Kerusakan Hardisk Laptop / Notebook
Penyebab kerusakan:
Kemungkinan bila pembacaan data lambat, hardisk anda sudah melemah, dimana tidak sanggup lagi memutar piringan data atau head tidak bisa cepat membaca data pada piringan tersebut.
Bila sering restart, kemungkinan hardisk sudah ada bad sector sehingga, saat system membaca file system dan tidak ditemukan, maka system akan restart.
Tidak terdetek, kemungkinan power circuit pada hdd sudah rusak atau frimewarenya rusak sehingga hdd tidak tidak terdetek oleh bios.
Ciri-ciri kerusakan: Loading data / System lambat, berbunyi tidak normal, tidak bisa masuk windows, belum sampai login windows sudah restart sendiri, Tidak terdeteksi.
Solusi : periksa hubungan hardisk dengan soketperiksa apakah hdd terdengar bunyi keras, bila terdengar bunyi keras dan berisik maka kemungkinan ada bad sectorSegera backup data anda, sebelum hardisk anda mati total, dan siapkan hardisk baru.
7. Kerusakan Chipset / VGA Laptop / Notebook
Ciri-ciri kerusakan: Layar tidak tampil, Layar Putih, garis garis warna tidak beraturan.
Solusi : kerusakan ini tidak dapat diperbaiki secara manual, anda segara bawa ke cervice center terdekat
8. Laptop Panas / Overheat dan Cara Penanganannya
Langsung ke pokok permasalahan OVERHEATING atau laptop panas / suhu laptop tidak stabil yang menyebabkan laptop mati mendadak.Kondisi Laptop :
Nyala Normal.
CPU usage 90-100%.
Suhu Laptop 60-90 Derajat.
10 Menit – 1 Jam atau Lebih MATI Mendadak.
Laptop panas / overheat bisa dikarenakan ventilasi untuk aliran udara dan kipas pendingin tersumbat debu untuk itu kita akan membersihkannya. Sebelum masuk ke cara penanganannya, sebaiknya untuk melakukan ini di dampingi oleh orang yang ahli dibidangnya atau kalau kamu merasa telah berpengalaman simak langkahpenanganannya baik baik :
Buka Laptop / Bongkar Laptop Total.
Bersihkan Fan dari debu.
Bila Pasta / Thermal Kering, Ganti dengan Thermalpad atau Thermal paste Yang Baru.
9. Masalah Port dan Konektor Power
Masalah ini juga sering terjadi. Hal ini diakibatkan oleh retaknya solderan yang ada di konektor ataupun port tersebut. Retaknya solderan disebabkan oleh panas dan umur dari laptop itu sendiri.
Solusi : adalah melakukan solder ulang terhadap bagian yang mengalami keretakan solderan.
10. Kerusakan Baterai Laptop
Laptop mendeteksi baterai tetapi mati ketika AC adaptor dicabut.Bila Anda memindahkan kursor panah diatas ikon baterai ketika laptop terhubung ke adaptor AC, komputer menunjukkan informasi daya baterai tersisa dan mengatakan “pengisian pengisian baterry sedang terjadi”.Kekuatan adonan meteran listrik (jika tersedia) juga menunjukkan bahwa baterai terhubung dan terjadi pengisian.Tapi … segera setelah Anda cabut adaptor AC, laptop mati sepenuhnya.
Kemungkinan masalah:
1. Posisi Baterai tidak masuk dengan benar. Coba hubungkan kembali baterai.
2. Kontak baterai terdapat kotoran atau teroksidasi dan baterai tidak terhubungan dengan baik pada motherboard. Coba menghubungkan kembali baterai beberapa kali.
3. Jika memasang kembali baterai tidak membantu, kemungkinan besar baterai yang buruk alias uzur dan harus diganti.
4. Jika anda mengganti baterai tapi masalahnya masih ada. Rupanya sirkuit pengisian baterai telah rusak. Dalam hal ini seluruh motherboard harus diganti (atau diperbaiki).
sumber:https://carakompi.blogspot.co.id/2013/07/ciri-kerusakan-umum-pada-laptop-serta.html