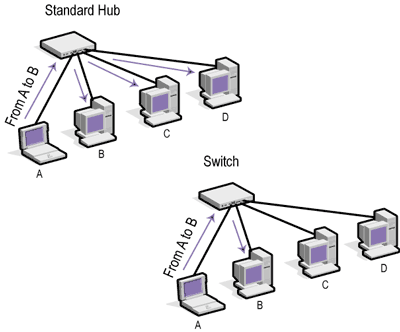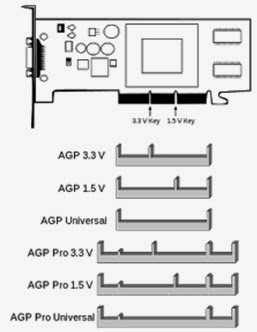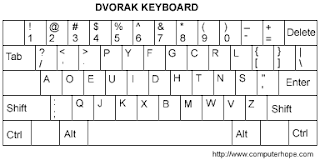Selamat Datang Kembali Pembaca pada di blog Belajar Ilmu Servis Komputer Indonesia yang sampai saat ini masih semangat berbagi untuk semua. Hari ini kembali saya selaku admin ingin berbagi kepada pembaca semua tentang Tutorial Komputer Paling Lengkap, seperti biasa saya akan merekomendasi beberapa materi komputer yang sangat penting bagi anda, seperti manfaat yang telah saya dapatkan.
Mengenal Komputer
Komputer adalah alat yang dipakai untuk mengolah data menurut prosedur yang telah dirumuskan. Kata computer semula dipergunakan untuk menggambarkan orang yang perkerjaannya melakukan perhitungan aritmatika, dengan atau tanpa alat bantu, tetapi arti kata ini kemudian dipindahkan kepada mesin itu sendiri. Asal mulanya, pengolahan informasi hampir eksklusif berhubungan dengan masalah aritmatika, tetapi komputer modern dipakai untuk banyak tugas yang tidak berhubungan dengan matematika.
Dalam arti seperti itu terdapat alat seperti slide rule, jenis kalkulator mekanik mulai dari abakus dan seterusnya, sampai semua komputer elektronikyang kontemporer. Istilah lebih baik yang cocok untuk arti luas seperti “komputer” adalah “yang mengolah informasi” atau “sistem pengolah informasi.” Selama bertahun-tahun sudah ada beberapa arti yang berbeda dalam kata “komputer”, dan beberapa kata yang berbeda tersebut sekarang disebut disebut sebagai komputer.
Kata computer secara umum pernah dipergunakan untuk mendefiniskan orang yang melakukan perhitungan aritmatika, dengan atau tanpa mesin pembantu. Menurut Barnhart Concise Dictionary of Etymology, kata tersebut digunakan dalam bahasa Inggris pada tahun 1646 sebagai kata untuk “orang yang menghitung” kemudian menjelang 1897 juga digunakan sebagai “alat hitung mekanis”. Selama Perang Dunia II kata tersebut menunjuk kepada para pekerja wanita Amerika Serikat dan Inggris yang pekerjaannya menghitung jalan artileri perang dengan mesin hitung.
Perangkat Komputer
Perangkat Komputer itu sendiri terdiri atas dua, yakni perangkat keras dan peragkat lunak. Perangkat keras (hardware) dan perangkat lunak (software) tersebut lebih rincinya dapat kita lihat sebagai berikut :
Perangkat Lunak (software)
Perangkat lunak adalah istilah umum untuk data yang diformat dan disimpan secara digital, termasuk program komputer, dokumentasinya, dan berbagai informasi yang bisa dibaca dan ditulis oleh komputer. Secara garis besar perangkat lunak komputer juga masih dapat digolongkan menjadi 2 bagian, yaitu:
Sistem Operasi
Program dasar pada komputer yang menghubungkan pengguna dengan hardware komputer. Sistem operasi yang biasa digunakan adalah Linux, Windows, dan Mac OS. Tugas sistem operasi termasuk (namun tidak hanya) mengatur eksekusi program di atasnya, koordinasi input, output, pemrosesan, memori, serta instalasi software.
Sebelum lebih jauh tentang sistem operasi, saya rekomendasikan sobat untuk membaca Belajar Tuntas Windows 7,
Klik DisiniSistem Aplikasi
Perangkat lunak aplikasi adalah suatu subkelas perangkat lunak komputer yang memanfaatkan kemampuan komputer langsung untuk melakukan suatu tugas yang diinginkan pengguna. Biasanya dibandingkan dengan perangkat lunak sistem yang mengintegrasikan berbagai kemampuan komputer, tapi tidak secara langsung menerapkan kemampuan tersebut untuk mengerjakan suatu tugas yang menguntungkan pengguna. Contoh utama perangkat lunak aplikasi adalah pengolah kata, lembar kerja, dan pemutar media.
Lebih Jauh, saya rekomendasikan Sobat Juga Membaca Step by Step Mastering Bios
, Klik Disini Perangkat Keras (Hardware)
Perangkat keras komputer adalah semua bagian fisik komputer, dan dibedakan dengan data yang berada di dalamnya atau yang beroperasi di dalamnya, dan dibedakan dengan perangkat lunak (software) yang menyediakan instruksi untuk perangkat keras dalam menyelesaikan tugasnya.
Berikut adalah beberapa contoh perangkat keras komputer dan kegunaanya:
Keyboard
Keyboard merupakan unit input yang paling penting dalam suatu pengolahan data dengan komputer. Keyboard dapat berfungsi memasukkan huruf, angka, karakter khusus serta sebagai media bagi user (pengguna) untuk melakukan perintah-perintah lainnya yang diperlukan, seperti menyimpan file dan membuka file.
 |
| Gambar Keyboard |
Mouse
Mouse adalah salah unit masukan (input device). Fungsi alat ini adalah untuk perpindahan pointer atau kursor secara cepat. Selain itu, dapat sebagai perintah praktis dan cepat dibanding dengan keyboard.
 |
| Gambar Mouse |
Processor
Processor disebut juga otak dari komputer semakin bagus tipe processor maka semakin mahal pula komputer, maka processor disebut sebagai inti dari komputer. Fungsi processor adalah untuk memproses semua kegiatan yang dilakukan komputer, yang direquest pengguna.
 |
| Proseror Intel
|
Rekomendasi Dari Saya
Baca Cara Merawat, Merakit dan Memperbaiki Komputer,
Klik DisiniMotherboard
Motherboard adalah papan sirkuit tempat berbagai komponen elektronik saling terhubung seperti pada PC atau Macintosh dan biasa disingkat dengan kata mobo.Motherboard yang banyak ditemui dipasaran saat ini adalah motherboard milik PC yang pertama kali dibuat dengan dasar agar dapat sesuai dengan spesifikasi PC IBM.
 |
| Gambar Motherboard |
Motherboard merupakan perangkat yang sangat penting dan vital dalam perangkat komputer, sehingga pemilik komputer benar-benar diharapkan paham gejala kerusakan dan cara memperbaiki Motherboard, saya rekomendasikan
Baca Cara Memperbaiki Motherboard Step by Step Motherboard Repair,
Klik Disini
RAM
RAM (Random Access Memory) adalah memori utama komputer yang berfungsi untuk membaca dan menuliskan data. Dengan keberadaan RAM, maka kita bisa menjalankan 2 aktifitas sekaligus dalam sebuah komputer, yaitu menulis dan membaca data.
 |
| Gambar Ram |
CMOS
CMOS adalah singkatan dari Complementary Metal Oxide Semiconductor. Dari bentuknya sudah kelihatan, ia merupakan komponen berbentuk IC (integrated circuit) Yang fungsinya menampung setting BIOS dan dapat tetap menyimpan setting-annya selama baterai yang memberikan daya masih bagus.
Konektor Casing
Konektor Casing berfungsi untuk menyambungkan tombol/saklar dan indicator pada casing ke motherboard. Pada motherboard yang berbasis Pentium 4, disertakan pula sebuah port konektor tambahan sebesar 12 volt agar prosesor bisa bekerja.
Monitor
Monitor komputer adalah salah satu jenis soft-copy device, karena keluarannya adalah berupa sinyal elektronik, dalam hal ini berupa gambar yang tampil di layar monitor. Gambar yang tampil adalah hasil pemrosesan data ataupun informasi masukan. Monitor memiliki berbagai ukuran layar seperti layaknya sebuah televisi.
 |
| gambar monitor |
Monitor adalah perangkat komputer yang cukup rentan, lebih-lebih monitor LCD, masalah yang sering terjadi pada monitor adalah layar biru atau bluescreen. Untuk itu saya merekomendasikan anda pengguna komputer untuk bisa mengatasi semua masalah yang berupa kerusakan pada monitor tersebut
Baca Cara Memperbaiki Kerusakan Pada Monitor LCD – Step by Step Monitor Repair,
Klik DisiniPower Supply
Sesuai dengan namanya power supply ini berfungsi mengalirkan listrik ke setiap bagian komputer agar dapat berjalan sesuai dengan fungsinya. Powe Supply adalah perangkat yang menentukan apakah komputer anda dapat menyala, peran power supply adalah nyawa bagi komputer yang kita miliki sehingga harus dirawat dengan baik, dan diperbaiki ketika rusak,
Baca cara memperbaiki Kerusakan pada Power Supply – Step by Step Power Supply Repair,
Klik Disini

Harddisk
Harddisk adalah sebuah komponen perangkat keras yang menyimpan data sekunder dan berisi piringan magnetis. Harddisk diciptakan pertama kali oleh insinyur IBM, Reynold Johnson di tahun 1956. Harddisk pertama tersebut terdiri dari 50 piringan berukuran 2 kaki (0,6 meter) dengan kecepatan rotasinya mencapai 1.200 rpm (rotation per minute) dengan kapasitas penyimpanan 4,4 MB. Harddisk saat ini sudah ada yang hanya selebar 0,6 cm dengan kapasitas 750 GB.