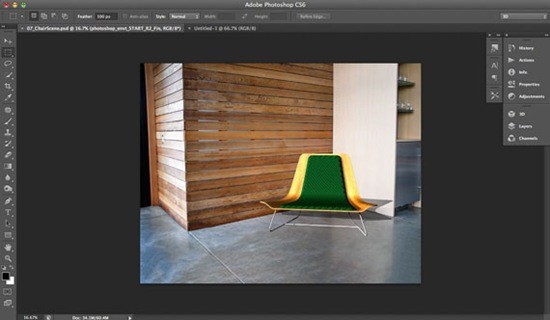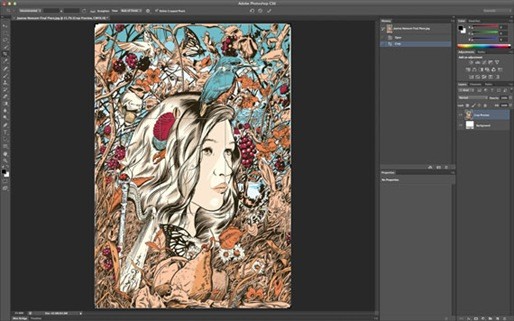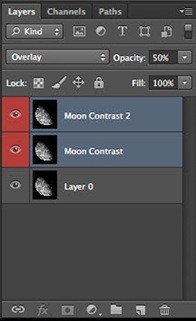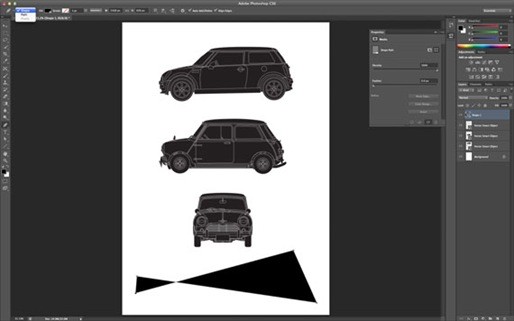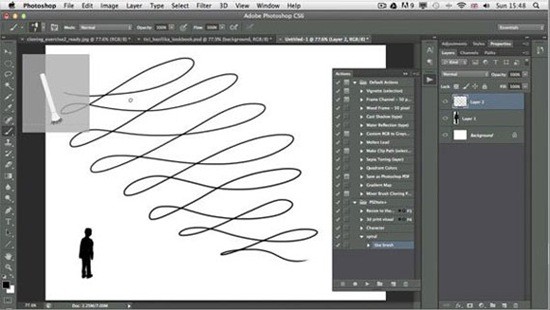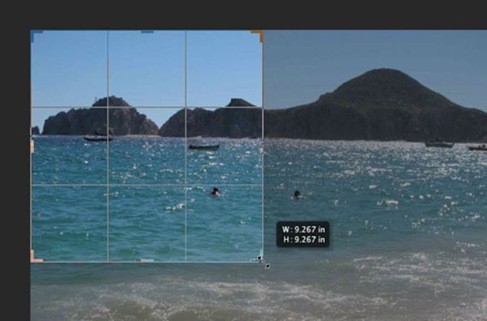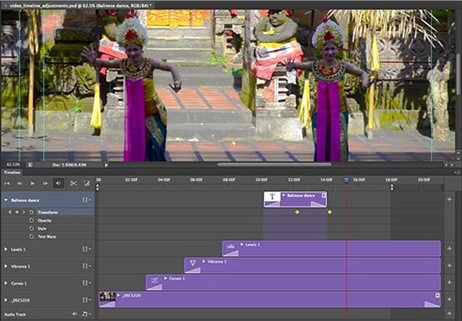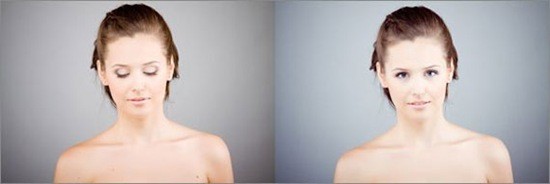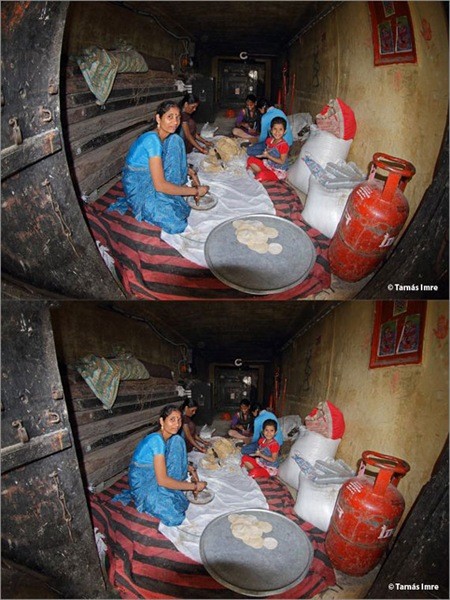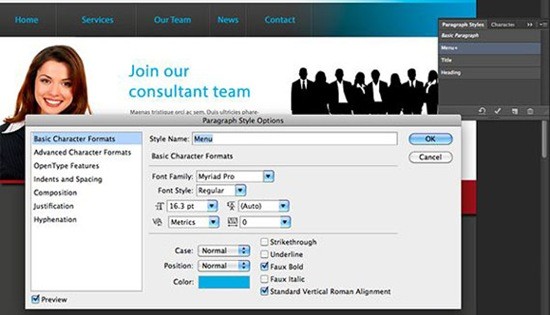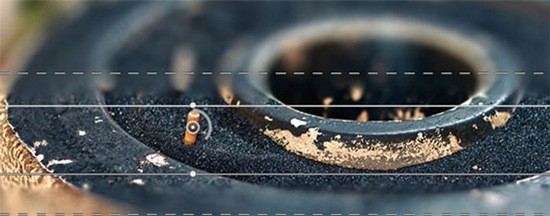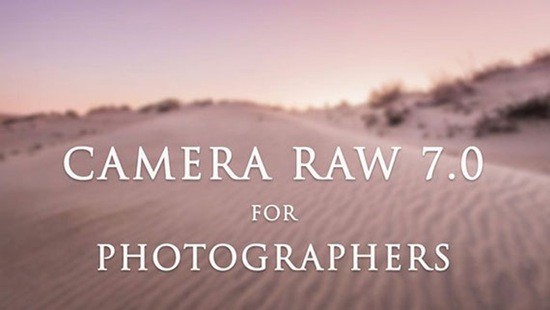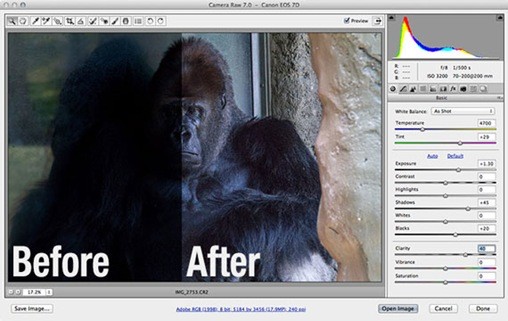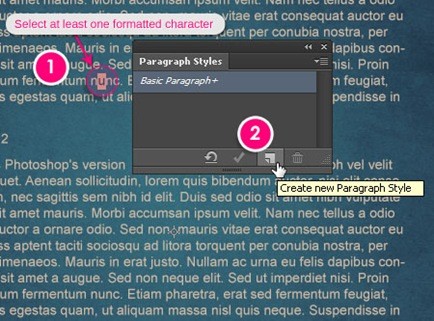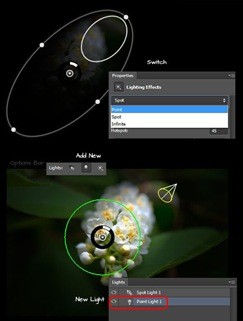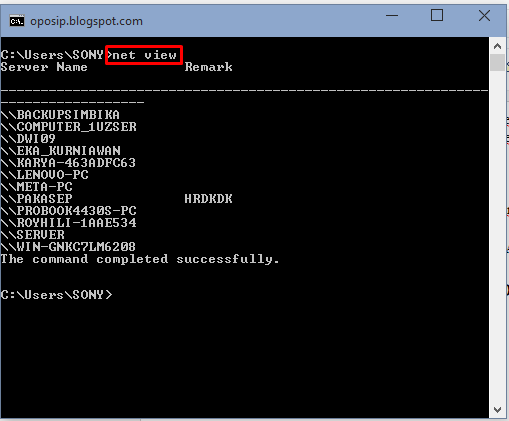Website : www.google.com
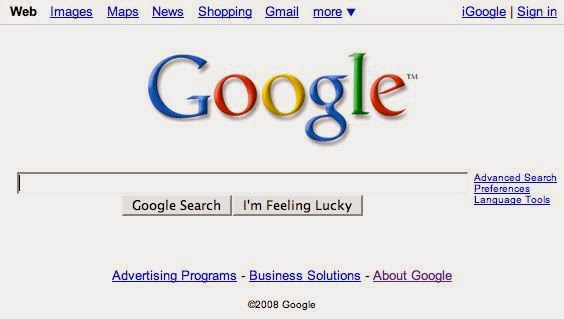
Penjelasan : Selain pencarian web, Google juga menyediakan jasa pencarian gambar, pencarian berita serta pencarian pada arsip USENET (newsgroup), serta direktori, seperti Yahoo! Kelemahannya terletak pada tidak tersedianya pencarian file, video, dan audio. Keunggulan Google terutama adalah pada pencarian teks, terutama dari algoritma PageRank, database-nya yang besar serta banyaknya jenis file yang diindeksnya.
* Kelebihan
1. Kecepatan dan kemudahan dalam mencari.
2. lebih canggih dengan fitur yang dimilikinya.
3. Tampilan yang sederhana.
4. Google merupakan satu-satunya mesin pencari yang memilki cach. Dengan adanya cache ini, si pencari dapat menghemat waktu pencarian, karena hasil pencarian yang akan ditampilkan.
5. Dapat mencari segala informasi seperti gambar, berita artikel, hiburan dll.
* Kekurangan
1. Dengan kelebihan yang dimilikinya, ternyata mesin pencari ini jadi bidikan para spamer untuk menampilkan iklan-iklan yang tidak diperlukan. Mereka memanfaatkan setiap celah yang ada pada sistem algoritma Google untuk memaksa iklan mereka tampil pada halaman terdepan. Maka, pencarian pun terasa tergangggu.
Sejarah : Google didirikan oleh Larry Page dan Sergey Brin saat masih mahasiswa Ph.D. di Universitas Stanford. Mereka berdua memegang 16 persen saham perusahaan. Mereka menjadikan Google perusahaan swasta pada tanggal 4 September 1998. Pernyataan misinya adalah “mengumpulkan informasi dunia dan membuatnya dapat diakses dan bermanfaat oleh semua orang”, dan slogan tidak resminya adalah “Don’t be evil”.Pada tahun 2006, kantor pusat Google pindah ke Mountain View, California.
- Yahoo!
Website: www.yahoo.com

Penjelasan : Salah satu portal terbesar di Internet, selain MSN., dan juga salah satu mesin pencaru tertua. Halaman utamanya sendiri tidak terlalu ramah untuk pencarian, tetapi Yahoo! menyediakan search.yahoo.com untuk itu. Yahoo! menggunakan jasa Google untuk mencari informasi di web, ditambah dengan informasi dari databasenya sendiri. Kelebihan Yahoo! adalah direktorinya. Yahoo! juga menyediakan pencarian yellow pages dan peta, yang masih terbatas pada Amerika Serikat. Yahoo juga menyediakan pencarian gambar. berikut ini kelebihan dan kekurangannya yang lebih jelas :
* Kelebihan:
- carta surat menyurat modern untuk membuat orang menjadi lebih maju
- salah satu web yang menyediakan layanan fasilitas gratis
- salah satunyapun yang anda bilang, bila di refresh cepat
- banyak fasilitas yang disediakan, seperti: Y!A Y!A Y! mail Y! 360 dan lain2
- sudah ada di banyak negara
* Kekurangan:
- Satu id yahoo hanya untuk yahoo, tak bisa untuk produk windows, seperti IM dan msn
- Teralu mudah untuk membuat id, sehingga kadang-kadang disalah gunakan
- Fitur Y!M msh sangat kalah jauh dengan IM keluaran windows
- Skin untuk Y!M msh sangatlah simple, tak seperti IM yang ada cukup banyak
Sejarah : Yahoo! pada awalnya hanyalah semacam bookmark (petunjuk halaman buku), ide itu berawal pada bulan April 1994, saat itu dua orang alumni Universitas Stanford mendapat liburan ketika profesor mereka pergi ke luar kota karena cuti besar. Dua mahasiswa teknik tersebut hanya mempunyai sedikit pekerjaan yang harus dilakukan selain menjelajah internet. Mereka tidak membutuhkan waktu lama untuk mengkompilasi sebuah daftar bookmark yang besar, yang dikelompokkan berdasarkan subyek. Kemudian mereka berpikir untuk memasukannya di web, dan mulai bekerja membuat sebuah program database untuk menanganinya sehingga dapat memberikan hasil secara online.
3. Alltheweb
Website: www.alltheweb.com

Penjelasan : Keunggulan Alltheweb adalah pencarian file pada FTP Server. Tidak seperti web, FTP adalah teknologi internet yang ditujukan untuk menyimpan dan mendistribusikan file, biasanya program, audio atau video. Web sebenarnya lebih ditujukan untuk teks. Sejauh ini, hanya AllTheWeb yang menyediakan jasa pencarian file.
* Kelebihan
- Kemudahan dalam mencari.
- Tampilan yang sederhana seperti Google.
- Alltheweb langsung menyediakan fungsi untuk pencarian berita, musik, gambar, dan video.
- Menu bantuan terlihat jelas, dan di dalamnya tersedia sejumlah opsi bantuan yang banyak, sehingga sekali lagi kemudahan tampak bagi si pengguna.
* Kekurangan
- Pencarian yang lama dibandingkan dengan mesin pencari lainnya.
- Halaman pencarian hanya dibatasi dengan sebuah garis sehingga membingungkan si pengguna.
- Pada link-link yang tidak berguna terkadang masih terlihat dalam beberapa hari, sehingga terlihat kurang aktual. Hal ini menunjukan tidak cepatnya Allltheweb melakukan update.
- MSN
Website: https://search.msn.com

Penjelasan : Mesin pencari dari Microsoft Network ini menawarkan pencarian baik dengan kata kunci maupun dari direktori. Pemakai Internet Explorer kemungkinan besar sudah pernah menggunakan mesin pencari ini. Situs Searchenginewatch mencatat MSN sebagai mesin pencari ketiga populer setelah Google dan Yahoo! Tak ada pencarian image, atau news. Menyediakan pencarian peta, yellow pages, white pages, pencarian pekerjaan, rumah.
* Kelebihan
- mampu mencari video, musik, gambar, dan beragam format file spesial.
* Kekurangan
- pencarian. Dibutuhkan waktu yang lama sampai hasil ditampilkan di halaman MSN.
- Pengguna juga sulit membedakan antara iklan dan bukan iklan pada halaman pencariannya. Penampilan iklan hanya dibedakan dari hasil asli melalui sebuah titik di depannya.
Sejarah: MSN pada awalnya dikuasai oleh Yahoo! dan mereka berniat untuk mempunyai pencarian produk tersebut pada tahun 2004 dan telah menyebarkan beberapa dokumen penelitian ini tidak pasti jika tidak akan dibantu oleh algoritma.
- AskJeeves
Website : https://www.ask.com

Penjelasan : Situs mesin pencari yang satu ini mengunggulkan kemampuannya untuk memahami bahasa manusia. Pengguna bisa menggunakan kalimat lengkap, bukan kata kunci. Situs ini berguna untuk mengetahui jawaban dari pertanyaan(misal: when did world war II end?)
* Kelebihan
- Keunggulan utamanya adalah ia akan mencari situs penyedia jawaban untuk pertanyaan anda.
Sejarah : Ask.com awalnya dikenal sebagai Ask Jeeves, dimana “Jeeves” adalah nama “gentleman pribadi pria ini”, atau pelayan, mengambil jawaban atas pertanyaan ditanyakan. Karakter didasarkan pada Jeeves, valet fiksi Bertie Wooster ini dari karya Wodehouse PG.
- AltaVista
Website : www.altavista.com
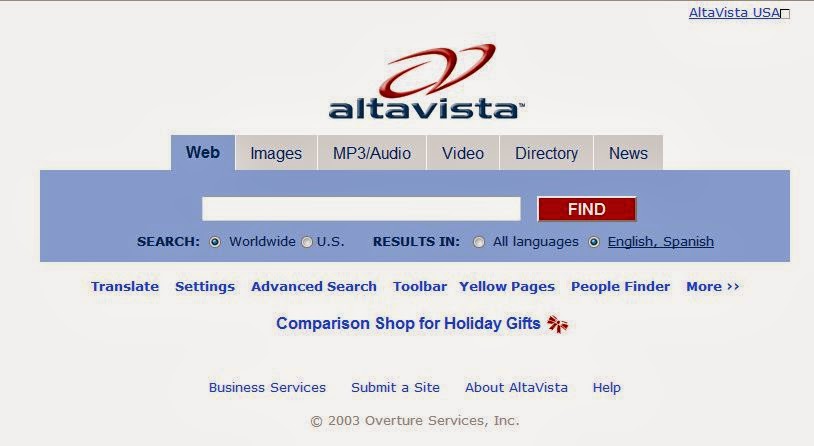
Penjelasan : Satu saat, AltaVista pernah menjadi mesin pencari terbesar. Saat ini, selain Alltheweb, Altavista juga menawarkan pencarian audio dan video. Keunggulan AltaVista adalah pilihan pencarian yang paling lengkap di antara semua mesin pencari.
* Kelebihan
- keunggulan dalam hal pencarian halaman web, video, gambar, MP3, dan file audio lainnya. Dalam pencarian berita pun Altavista mampu mencari berita teraktual.
- Altavista mampu menetapkan berapa umur maksimal yang akan ditampilkan.
* Kekurangan
- Dalam hal pencarian data yang kurang bagus. Sering kali mesin pencari ini menampilkan hasil yang sama sekali tidak ada kaitannya dengan tema yang dicari.
Sejarah : SEJARAH ALTAVISTA
AltaVista diciptakan oleh para peneliti di Digital Equipment Corporation ‘s Western Research Laboratory yang mencoba untuk memberikan layanan untuk membuat file penemuan tentang jaringan publik lebih mudah. Walaupun ada beberapa perselisihan tentang siapa yang bertanggung jawab atas ide asli,dua peserta kunci Louis Monier , yang menulis crawler , dan Michael Burrows , yang menulis pengindeks . Nama AltaVista dipilih dalam kaitannya dengan lingkungan perusahaan mereka di Palo Alto. AltaVista adalah publik diluncurkan sebagai mesin pencari internet pada tanggal 15 Desember 1995 di altavista.digital.com.
- Lycos
Website : https://www.lycos.com

Penjelasan : Salah satu mesin pencari tertua. Saat ini Lycos lebih dikenal sebagai portal, sehingga fungsi pencarinya tidak terlalu menonjol. Lycos, selain mendukung pencarian web, juga menyediakan pencarian file MP3, dan video pada https://multimedia.lycos.com.
* Kelebihan
- Lycos mampu mencari data dengan cepat dan ini merupakan kelebihannya.
- Dalam hal pencarian cepat.
- Lycos menyediakan fungsi “Fun Search” yang lebih diperuntukkan bagi kalangan remaja. Ini sangat membantu bagi kalangan yang membutuhkan gosip dan lagu terbaru dari para selebritis pujaan.
- Lycos juga menampilkan 50 pencarian terbesar di halaman depannya.
* Kekurangan
- Untuk mencari berita-berita aktualnya, pengguna harus masuk ke bagian site map karena berita-berita tersebut tidak ditampilkan di halaman depan.
- Sering tidak spesifik karena datanya kebanyakan masih mengambil data dari mesin pencari Alltheweb yang tergolong paling lamban dalam pencarian data
Sejarah : Proyek Lycos diperkenalkan pertama kali oleh Michael Loren Mauldin dari Universitas Carnegie Mellon di Amerika Serikat pada tahun 1994, yang kemudian berubah menjadi suatu perusahaan. Kemudian pada tahun 1995, Bob Davis bergabung dan menjadi CEO dari perusahaan Lycos ini.
- Bing
Website : www.bing.com

Penjelasan : Bing merupakan mesin pencari web milik Microsoft yang launching pada 1 juni 2009. Sebelumnya layanan ini dikenal dengan nama MSN search dan Windows Live seacrh dan Live Search yang sudah ada sejak 1998. Saat ini Bing sudah digunakan sekitar 9.5 % pengguna internet sebagai mesin penjari. Bing memiliiki tampilan dengan latar pemandangan yang selalu berubah-ubah.
Kelebihan :
- Mempunyai fasilitas instant answer.
- Hasil pencarian image atau video dapat ditampilkan dan disaring secara detail
- Kotak detail pada link hasil pencarian.
- Bing.com ini mesin pencari yang sangat complet, semua yang Anda cari pasti ada.
- Sistem filternya bisa kita aktif kan ataudi non aktifkan, jadi anda bisa membuka situs yang diblokir.
Kekurangan :
- Tidak dapat berhitung.
- Fiturnya tidak lengkap.
- Bing.com kurang di minati oleh pengguna.
- Bing.com kurang cepat dalam pencariannya.
Sejarah : Microsoft telah memproduksi tiga mesin pencari sebelum Bing, yakni MSN Search, Windows Live Search, dan Live Search. Namun sayangnya menurut Microsoft ini, kinerja ketiga mesin pencari ini kurang maksimal dalam menarik pengguna sehingga belum mampu menggeser kedudukan Google Search sebagai penguasa mesin pencari di dunia Internet. Kegagalan ketiga mesin pencari sebelum Bing ini, tidak mematahkan semangat Microsoft untuk terus menerus berinovasi dengan mencoba untuk mengevaluasi dan menganalisis kelemahan-kelemahan yang ada pada ketiga mesin pencari sebelum Bing tersebut. Selain itu, Microsoft juga menganalisis kelemahan-kelemahan yang dimiliki oleh mesin pencari pesaing, terutama Google Search dan Yahoo Search. Setelah melalui segala bentuk usaha di atas, Microsoft berusaha memperbaiki dan mengaplikasikannya pada produk mesin pencari terbaru, yaitu Bing. Sejarah terciptanya Bing pada prinsipnya tidak terlepas dari tiga mesin pencari produksi Microsoft sebelumnya. Secara historis dapat dikemukakan bahwa terciptanya Bing dimulai dari MSN Search sampai Windows Live Search lalu Live Search.
- AOL Search
Website :

Penjelasan : AOL Inc. (NYSE: AOL) dulunya adalah perusahaan America Online, Inc., dan merupakan penyelenggara jasa Internet global yang berpusat di New York dan sebelum berstatus publik sejak tanggal 9 Desember 2009, AOL dioperasikan oleh perusahaan Time Warner. Pada saat ini AOL melayani banyak perusahaan dalam hal layanan Internet di berbagai negara di dunia, sehingga menjadikan AOL sebagai ISP bersifat Internasional dengan jumlah pelanggan mencapai 30 juta pengguna.
Kelebihan :
- download di aol lebih cepat
- bisa membuat surat elektronik
Kekurangan :
- fiturnya sangat kurang
- dan mesin pencarinya pun kurang akurat
Sejarah : AOL didirikan pada tahun 1983 dengan nama Control Video Corporation (CVC). Produk tunggal AOL dalah Gameline. Pelanggan membeli modem dari perusahaan untuk $ 49,95 dan membayar satu kali biaya setup $ 15. Para pelanggan Gameline diizinkan untuk sementara download game dan melacak nilai yang tinggi, dengan biaya $ 1 per game. Telepon terputus dan permainan ter-download akan tetap berada di Gameline Master Module dimainkan sampai pengguna mematikan atau mendownload konsol permainan lain.
- Baidu
Website : www.baidu.com

Penjelasan : Baidu, Inc. biasa dikenal dengan sebutan Baidu adalah perusahaan layanan web yang berpusat di Kampus Baidu yang terletak di Distrik Haidian, Beijing, RRC. Baidu menawarkan berbagai fasilitas, termasuk mesin pencarian untuk situs web, file audio dan gambar dalam aksara Mandarin. Layanan komunitas dan pencarian yang ditawarkan sebanyak 57 jenis termasuk diantaranya Baidu Baike, sebuah ensiklopedi yang dibangun secara kolaboratif. Baidu didirikan pada tahun 2000 oleh Robin Li dan Eric Xu. Mereka adalah warga RRC yang belajar di luar negeri sebelum akhirnya kembali ke China. Baidu.com Inc. adalah merek terdaftar di Kepulauan Cayman.
Kelebihan :
- Baidu Post Bar menyediakan pengguna dengan permintaan masyarakat berbasis dicari untuk bertukar pandangan dan berbagi pengetahuan dan pengalaman.
- Baidu Berita menyediakan link untuk pilihan lokal, berita nasional dan internasional
- Cari MP3 Baidu menyediakan link yang dihasilkan algoritma untuk lagu dan file multimedia lainnya yang disediakan oleh penyedia konten Internet.
- Baidu Ensiklopedi
- Baidu Internet Tv
Kekurangan :
1. Untuk pencarian tdk secepat google /yahoo
- Bahsa didominan oleh bahasa mandarin
- Jangkauan artikel/ berita yang dimuat lebih sedikit ditimbang dengan google
- Penampilan gambar pada baidu kurang jelas
- Proteksi dalam baidu bisa dibilang jelek
- Web Crawler
Website : www.webcrawler.com
Penjelasan : Web crawler adalah suatu program atau script otomatis yang relatif simple, yang menggunakan metode tertentu untuk melakukan scan atau “crawl” ke semua halaman-halaman Internet untuk membuat index dari data yang dicarinya. Sebutan/julukan lain untuk web crawl adalah web spider, web robot, bot, crawl dan automatic indexer.
Kelebihan :
- Suatu program atau script otomatis yang relatif simple
- Dapat digunakan untuk beragam tujuan. Penggunaan yang paling umum adalah yang terkait atau berhubungan langsung dengan search engine
Kekurangan :
1. Beroperasi hanya sekali, misalnya untuk suatu projek yang hanya sekali jalan

- ICEROCKET
Website : www.icerocket.com

Penjelasan : Sesuai namanya, mesin ini laksana rocket tatkala mencari artikel. Dalam hitungan jam, beberapa pesan twitter dan juga blog terbaru sekalipun bisa terdeteksi. Terlebih mereka membaginya berdasarkan sumber berita. Tersebut ada blog, web, twitter, myspace, news, image dan big buzz dalam sekatnya.
Kelebihan :
Penjelasan : Sesuai namanya, mesin ini laksana rocket tatkala mencari artikel. Dalam hitungan jam, beberapa pesan twitter dan juga blog terbaru sekalipun bisa terdeteksi. Terlebih mereka membaginya berdasarkan sumber berita. Tersebut ada blog, web, twitter, myspace, news, image dan big buzz dalam sekatnya.
Kelebihan :
- Dapat mencari gambar
- Dapat mencari search engine yang susah dicari
- Dapat digunakan untuk mencari dan membuat blog
- Ada fasilitas news yang digunakan untuk melihat kabar berita terbaru
- Serta mudah untuk melihat daftar video yang baru seperti film bioskop yang hot news
Kekurangan :
- Kurang begitu populer
- Susah dicari tentang informaasi situs web tersebut
- Sulit untuk memahami cara memakai web
- Cara pemakaian dan fasilitas yang kurang memadai
- Entire Web
Website : www.entireweb.com

Penjelasan : layanan gratis 100%, memberikan layanan untuk SUBMIT URL Websites ataupun Blog anda ke seluruh search engine seperi Google, Bing, Yahoo, Aol, AltaVista, Lycos, DuckDuck, Excite, InfoSpace, disamping itu EntireWeb memberikan layanan Ping Matic agar seluruh artikel postingan anda terdeteksi seluruh mesin pencari.
Kelebihan :
- Memiliki web crawler sendiri,Speedy Spider(penjelajah web otomatis yang digunakan untuk membuat indeks pencarian)
- Memiliki satu algoritma merangkak terpandai
- Terhubung ke banyak web – web lain
Kekurangan :
- Kadangkala tidak menampilkan hasil yang diinginkan.
- Kenndala bahasa
Sejarah : Penemu dari Entire Web adalah Marcus Andersson
- DuckDuckGo
Website : www.duckduckgo.com
Penjelasan : DuckDuckGo adalah mesin pencari internet yang menggunakan informasi dari berbagai sumber, seperti website crowdsourced seperti Wikipedia dan dari kemitraan dengan mesin pencari lain seperti Yandex, Yahoo, Bing dan WolframAlpha untuk mendapatkan hasilnya. Kebijakan mesin pencari mengatakan bahwa itu melindungi privasi, dan tidak merekam informasi pengguna. Karena pengguna tidak diprofilkan, “Filter gelembung” dapat dihindari, dengan semua pengguna yang menunjukkan hasil pencarian yang sama untuk istilah pencarian tertentu.
Perusahaan ini berbasis di Paoli, Pennsylvania, Amerika Serikat di Philadelphia Raya. Nama perusahaan ini berasal dari permainan anak-anak bebek, bebek, angsa] atau duck, duck, goose.
Sejarah :
DuckDuckGo didirikan oleh Gabriel Weinberg, seorang pengusaha yang usaha terakhir, bahwa The Names Database, diakuisisi oleh Amerika Online pada tahun 2006 sebesar $ 10 juta. Awalnya didanai sendiri oleh Weinberg, sekarang DuckDuckGo kadang-kadang didukung oleh iklan. Mesin pencari ini ditulis dalam Perl dan berjalan pada nginx, FreeBSD dan Linux.
DuckDuckGo secara utama dibangun pada pencarian APIs dari berbagai vendor <-! Tidak perlu memanggil satu, jika ada lebih dari 50 ->. Karena itu, TechCrunch ditandai layanan sebagai mesin pencari “hybrid”. Pada saat yang sama, hal itu menghasilkan halaman konten sendiri, dan sehinga mirip dengan Mahalo, Kosmix dan SearchMe.
- FINDTOYOU
Website : www.findtoyou.com

Penjelasan : Findtoyou.com merupakan salah satu mesin pencarian yang hadir untuk penggunanya dengan konsep lebih spesifik dan praktis. Findtoyou memberikan pilihan kepada user dalam hal pencarian data seperti untuk Music, Video, Images, Software, Ebook, Document, Powerpoint, Excel, File Sharing, Torrent dan Social Networking secara langsung dihalaman depan website tersebut.
Kelebihan : 1. Dapat mengklasifikasikan pencarian , sehingga user dapat mudah memilih jenis file yang ingin dicari, berbeda dengan search engine sejenisnya yang hanya mampu mencari 1 atau 2 file saja.
Kekurangan :
- Masih agak lambat , meskipun akses internetnya bagus.
Sejarah : Awal mulanya berdiri pada bulan 9 juli 2009 dan berbasiskan di Surabaya dan Jakarta
- Excite
Website : www.excite.com
Penjelasan : Salah satu mesin pencari yang sangat populer di tahun 90-an. Seiring dengan kepopuleran Google, Excite semakin dilupakan.
Kelebihan :
- Dapat mencari informasi berupa web, gambar, berita, audio dan video
Kekurangan :
- Tampilannya kurang menarik
- Kurang lengkap
- FinQoo
Website : www.finqoo.com
Penjelasan : FinQoo adalah sebuah mesin pencari META tag. Walau pun mirip yahoo dan google, FinQoo menambahkan tipe pencarian ini kedalam mesin pencari yang lebih baru. salah satu fitur yang dimiliki oleh FinQoo adalah “Quick View” untuk menampilkan situs hasil pencarian dalam halaman yang sama.
Kelebihan :
- Dapat menampilkan situs pencarian dalam halaman yang sama
- Kecepatan dalam mencari
- Tampilan sederhana
- Fiturnya komplit
Kekurangan :
- Loading membutuhkan waktu yang lama
- Scirus
Website : www.scirus.com
Penjelasan : scirus adalah mesin pencari khusus untuk ilmu pengetahuan. scirus menambahkan slidebar yang menyaring hasil-hasil pencarian untuk akurasi maksimal. scirus memberikan rekomendasi pencarian, kemampuan untuk melakukan pencarian di situs lain yang berhubungan dengan kata kunci dan kemampuan untuk menyimpan, email, atau melakukan export situs. Fitur lain yang sangat berguna adalah pencarian file berdasarkan tipe, seperti HTML, PDF, Word, PS, PPT, dan TeX.
Kelebihan :
- Terdapat sidebar yang menyaring hasil-hasil pencarian
- Untuk akurasi maksimal
- Kemampuan melakukan pencarian di situs lain
Kekurangan :
- Belum terlalu populer
- LookSmart
Website : www.looksmart.com
Penjelasan : Looksmart adalah sebuah perusahaan periklanan online yang berbasis di San Francisco. Looksmart menyediakan produk iklan pencarian dan layanan kepada pengiklan teks, serta ditargetkan bayar per klik pencarian dan iklan kontekstual melalui Jaringan Iklan yang Cari.
Kelebihan :
- Menyediakan produk iklan pencarian dan layanan kepada pengiklan teks
Kekurangan :
- Bukan situs web yang gratis
- Wisenut
Website : www.wisenut.com
Penjelasan : Wisenut adalah berbasis crawler mesin pencari yang dimiliki oleh Looksmart.Wisenut diperkenalkan database segar dan hits relevan. Tidak seperti mesin pencari lainnya, Wisenut tidak cache halaman. Wisenut ditutup untuk selamanya pada tanggal 28 September 2007.
Kelebihan :
- Situs yang ditampung oleh database ini sekitar 579 juta buah
- Bebas dari banner iklan dan aneka image yang memberatkan
- Menyediakan form isian untuk mencari database yang diinginkan
- Adanya pemfilteran terhadap situs-situs pornografi
Kekurangan :
Tidak ada Bahasa Indonesia-nya
Sumber : https://blog-catatansaya.blogspot.co.id