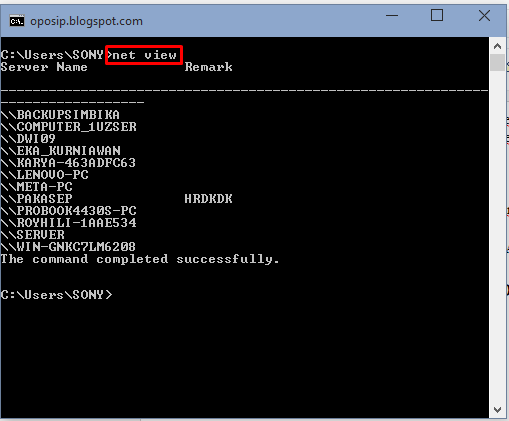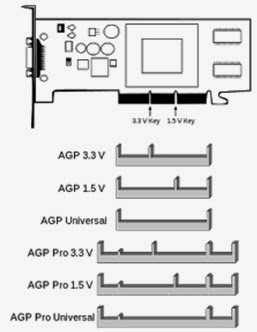Linux adalah sistem operasi gratis yang merupakan turunan dari Unix, banyak pengembang dan komunitas Linux di dunia. Linux dikenal sulit digunakan dibandingkan WIndows OS, Bagi teman-teman yang sedang belajar menggunakan Linux perintah dasar-dasar di terminal Linux wajib kita ketahui karena kita akan menggunakannya untuk mengoperasikan sistem Linux.
Berikut ini kumpulan lengkap perintah dasar-dasar linux di terminal :
A
adduser = Tambah pengguna ke sistem
addgroup = Tambah grup ke sistem
alias = Buat sebuah alias
apropos = Cari Bantuan halaman manual (man-k)
apt-get = Cari dan menginstal paket perangkat lunak (Debian)
aspell = Pemeriksa Ejaan
awk = Cari dan Ganti teks, database sort / validate / index
B
basename = Strip direktori dan akhiran dari nama file
bash = GNU Bourne-Again Shell
bc = Arbitrary bahasa kalkulator presisi
bg = Kirim ke latar belakang
break = Keluar dari sebuah loop
builtin = Jalankan shell builtin
bzip2 = Compress atau dekompresi file bernama (s)
C
cal = Tampilkan kalender
case = kondisional melakukan perintah
cat = Menampilkan isi file
cd = Mengganti Directori
cfdisk = Tabel partisi manipulator untuk Linux
chgrp = Mengubah kepemilikan grup
chmod = Mengubah izin akses
chown = Mengubah pemilik file dan grup
chroot = Jalankan perintah dengan direktori root yang berbeda
chkconfig = Sistem layanan (runlevel)
cksum = Cetak byte CRC checksum dan menghitung
clear = Hapus layar terminal
cmp = Membandingkan dua file
comm = Bandingkan dua file diurutkan baris demi baris
command = Jalankan perintah – shell mengabaikan fungsi
continue = Resume iterasi berikutnya dari suatu loop
cp = Menyalin satu atau lebih file ke lokasi lain
cron = Daemon menjalankan perintah yang dijadwalkan
crontab = Jadwalkan perintah untuk menjalankan di lain waktu
csplit = Split file ke dalam konteks – potongan ditentukan
cut = membagi file menjadi beberapa bagian
D
date = Menampilkan atau mengubah tanggal & waktu
dc = Desk Kalkulator
dd = Mengkonversi dan menyalin file, menulis header disk, boot record
ddrescue = Alat untuk memperbaiki data
declare = Deklarasikan variabel dan memberi mereka atribut
df = Tampilkan ruang disk
diff = Tampilkan perbedaan antara dua file
diff3 = Tampilkan perbedaan di antara tiga file
menggali = DNS lookup
dir = Daftar isi direktori singkat
dircolors = Warna setup untuk ls ‘
dirname = Convert semua pathname ke beberapa path
dirs = Tampilkan daftar direktori yang diingat
dmesg = Mencetak pesan-pesan kernel & driver
du = Perkiraan penggunaan kapasitas file
E
echo = Tampilkan pesan di layar
egrep = Cari file untuk baris yang sesuai dengan ekspresi yang diperpanjang
eject = Mengeluarkan media removable
enable = Mengaktifkan dan menonaktifkan perintah shell builtin
env = Environment variabel
ethtool = Pengaturan kartu Ethernet
eval = Evaluasi beberapa perintah / argumen
exec = Menjalankan perintah
exit = Keluar dari shell
expect = mengotomatiskan aplikasi yang bebas diakses melalui terminal
expand = Convert tab ke spasi
eksport = Set variabel lingkungan
expr = Evaluasi ekspresi
F
false = Tidak melakukan apa-apa, tidak berhasil
fdformat = Tingkat rendah format sebuah floppy disk
fdisk = tabel partisi manipulator untuk Linux
fg = Kirim pekerjaan untuk foreground
fgrep = Cari file untuk baris yang cocok dengan string yang tetap
file = Tentukan jenis file
find = Cari file yang memenuhi kriteria yang diinginkan
fmt = Format ulang tipe teks
fold = Wrap teks agar sesuai dengan lebar tertentu.
for = Memperluas kata-kata, dan menjalankan perintah
format = Format disk atau kaset
free = Tampilkan penggunaan memori
fsck = Memeriksa dan memperbaiki sistem File konsistensi
ftp = File Transfer Protocol
fungsi = Tentukan fungsi macro
fuser = Identifikasi / memutuskan proses yang sedang mengakses file
G
gawk = Cari dan Ganti teks dalam file
getopts = Menguraikan parameter sesuai posisi
grep = Cari file untuk baris yang cocok dengan pola tertentu
group = Cetak nama grup pada pengguna
gzip = Compress atau dekompresi nama file
H
hash = Mengingat seluruh pathname dari sebuah nama argumen
head = Output bagian pertama dari file
help = Tampilkan bantuan untuk perintah built-in
history = Perintah history
hostname = Cetak atau mengatur nama sistem
I
id = Cetak user dan grup id
if = melakukan perintah kondisional
ifconfig = Konfigurasi antarmuka jaringan
ifdown = Menghentikan antarmuka jaringan
ifup = Memulai antarmuka jaringan keatas
import = Menangkap layar server X dan menyimpan sebuah gambar ke file
install = Menyalin file dan mengatur atribut
J
join = gabung garis pada field umum
K
kill = Memberhentikan proses yang sedang berjalan
killall = Memberhentikan proses oleh nama
L
less = Tampilan output satu layar pada satu waktu
let = Melakukan aritmatika pada variabel shell
ln = Membuat hubungan antara file
local = Membuat variabel
locate = Cari file
logname = Cetak nama login
logout = Keluar dari sebuah login shell
look = Tampilan baris yang dimulai dengan string tertentu
lpc = Program Kontrol jalur printer
lpr = Off line print
lprint = Mencetak file / Print file
lprintd = Abort pekerjaan print
lprintq = Daftar antrian print
lprm = Hapus pekerjaan dari antrian print
ls = List informasi tentang file
lsof = List membuka file
M
make = Sekelompok Kompilasi ulang dari program
man = Bantuan manual
mkdir = Membuat folder baru
mkfifo = Membuat FIFOs (bernama pipa)
mkisofs = Buat hybrid ISO9660/JOLIET/HFS filesystem
mknod = Membuat blok atau karakter file khusus
more = Tampilan output satu layar pada satu waktu
mount = Mount file system
mtools = Memanipulasi file MS-DOS
mv = Memindahkan atau mengubah nama file atau direktori
mmv = Pindahkan massa dan mengubah nama (file)
N
netstat = Informasi Jaringan
nice = Mengatur prioritas perintah atau pekerjaan
nl = Nomor baris dan menulis file
nohup = Jalankan perintah kebal terhadap hangups
nslookup = Query Internet menyebut server secara interaktip
notify-send = Mengirim desktop notifications
O
open = membuka file dalam aplikasi default
op = Operator akses
P
passwd Memodifikasi password user
paste = Menggabungkan baris file
pathchk = Periksa nama file portabilitas
ping = Test sambungan jaringan
pkill = memberhentikan proses running
popd = Mengembalikan nilai sebelumnya dari direktori sekarang
pr = Siapkan file untuk dicetak /print
printcap = kemampuan pencetak Database
printenv = Cetak variabel lingkungan
printf = Format dan mencetak data
ps = Status Proses
pushd = Simpan dan kemudian mengubah direktori sekarang
pwd = Mengetahui direktori kita berada
Q
quota = Tampikan penggunaan disk dan membatasinya
quotacheck = Meneliti sistem file untuk penggunaan disk
quotactl = Set kuota disk
R
ram = perangkat disk ram
rcp = Salin file antara dua mesin
read = Membaca baris dari standar input
readarray = Baca dari stdin ke variabel array
readonly = Menandai variabel / fungsi sebagai readonly
reboot = Reboot sistem
rename = Ubah nama file
renice = Ubah prioritas dari proses yang berjalan
remsync = Sinkronisasi remote file melalui email
return = Keluar fungsi shell
rev = Membalikkan baris dari sebuah file
rm = Menghapus file
rmdir = Remove folder
rsync = Remote file copy (Synchronize file pohon)
S
screen = Multiplex terminal, run remote shells via ssh
scp = Secure copy (remote file copy)
sdiff = Menggabungkan dua file secara interaktif
sed = Stream Editor
select = Menerima input keyboard
seq = Print urutan numeric
set = Memanipulasi variabel shell dan fungsi
sftp = Secure File Transfer Program
shift = Pergeseran parameter posisi
shopt = Pilihan shell
shutdown = Shutdown atau restart linux
sleep = Delay/penundaan untuk jangka waktu tertentu
slocate = Cari file
sort = Mengurutkan file teks
source = Jalankan perintah dari file .”
split = Split file ke dalam fixed-potong
ssh = Secure Shell client (remote login program)
strace = Trace sistem panggilan dan sinyal
su = Gantikan identitas pengguna
sudo = Jalankan perintah sebagai user lain
sum = Mencetak checksum untuk file
symlink = Buatlah nama baru untuk file
sync = Sinkronisasi data pada disk dengan memori
T
tail = Output bagian terakhir file
tar = Tape Archiver
tee = Redirect output ke beberapa file
test = Evaluasi ekspresi kondisional
time = Program Mengukur waktu running
times = User dan sistem waktu
touch = Ubah file timestamps
top = Daftar proses yang berjalan pada sistem
traceroute = Trace Route to Host
trap = Jalankan perintah ketika sebuah sinyal adalah set (Bourne)
tr = Translate, squeeze, dan / atau menghapus karakter
true = Tidak melakukan apapun, berhasil
tsort = Topologi sort
tty = Print filename dari terminal pada stdin
type = menjelaskan perintah
U
ulimit = Batasi pengguna resources (sumber daya)
umask = Para pengguna menciptakan file tersembunyi
umount = Unmount (tidak menaiki) perangkat
unalias = Hapus alias
uname = Informasi sistem print
unexpand = Convert spasi untuk tab
Uniq = Uniquify file
unit = Mengkonversi unit dari satu skala ke yang lain
unset = Hapus variabel atau nama fungsi
unshar = Uraikan catatan arsip shell
until = Mengeksekusi perintah (sampai error)
useradd = Membuat akun user baru
usermod = Memodifikasi akun user
users = Daftar para pengguna yang sekarang ini login
uuencode = Encode file biner
uudecode = Decode file yang dibuat oleh uuencode
V
v = Daftar isi direktori Verbosely ( ls-l-b ‘)
vdir = Daftar isi direktori Verbosely ( ls-l-b ‘)
vi = Text Editor
vim = Text Editor
vmstat = Laporan statistik memori virtual
W
watch = Mengeksekusi / menampilkan sebuah program secara berkala
wc = Cetak byte, kata, dan baris menghitung
whereis = Cari pengguna $ path, halaman manual dan file source untuk program
which = Cari pengguna $ path untuk file program
while = Jalankan perintah
who = Cetak semua nama pengguna yang sedang log in
whoami = Cetak pengguna saat ini dan nama id ( `id-un ‘)
wget = Ambil halaman web atau file melalui HTTP, HTTPS atau FTP
write = Mengirim pesan ke pengguna lain
X
xargs = Jalankan utility, melewati daftar argumen yang dibangun
xdg-open = Buka file atau URL dalam aplikasi yang disukai pengguna.
Y
yes = Cetak string sampai di interrupt
. = Skrip menjalankan perintah shell yang sekarang
zip = Paket zip dan kompres (arsip) file
!! = Jalankan perintah terakhir lagi
### = Komentar / Remark
./ = Perintah menjalankan program
Dalam terminal pada saat membuat atau mengedit file:
Dalam vi editor atau editor lainnya ada dua mode, mode COMMAND untuk perintah dan mode INSERT untuk mengetik.
Tekan tombol ESC untuk pindah ke mode COMMAND
Tekan tombol INSERT untuk pindah ke mode INSERT
Save, pindah ke mode COMMAND lalu ketik :w
Save dan Exit :wq
Exit :q atau :q!
Cara masuk ke hard drive/hard disk/partisi
pertama kita harus melihat partisi tersebut dengan mengetikan
# fdisk -l atau # ls /dev
Biasanya sebelum kita bisa dapat masuk partisi diharuskan me mount partisi tersebut.
setelah list dari directory /dev ditampilkan lihat partisi yang ingin kita mount. Misalnya kita memutuskan untuk memount partisi dev sda1. flashdisk menggunakan nama sdc, sdc1 dst.
Maka ketik :
# mount /dev/sda1 /mnt
Penjelasan : mount adalah command sedang /dev/sda1 adalah lokasi dari device yang akan di mount. Dan /mnt adalah directory tujuan dari proses mount.
6. Sekarang isi dari directory sda1 bisa kita lihat di directory mount /mnt. Ketik :
# ls /mnt
maka akan tampil list dari sda1
7. Untuk melepas drive. Ketik :
# umount /dev/sda1
Biasanya untuk linux desktop partisi terdapat di /media (tetapi harus dimount dulu)
# cd /media
untuk melihat semua partisi.
# ls
Untuk menghapus file dan folder di trash
# rm -rf ~/.local/share/Trash/files
#rm -rf ~/.local/share/Trash/files/*
Untuk melihat isi trash
# ls ~/.local/share/Trash
Semoga membantu
Sumber : https://inwepo.co