Cara Menghubungkan Mikrotik ke Komputer dengan Mudah

Cara Mengubungkan Mikrotik
Cara Menghubungkan Mikrotik ke Komputer dengan Mudah. Beragam Langkah menghubungkan mikrotik ke pc lewat kable atau wirelles tidak begitu sulit karena pada konsepnya sama juga seperti kita menghubungkun komputer dengan router-router lain selainnya mikrotik seperti tenda, tplink, dll.
Tetapi, harus dipahami mikrotik sebagai router murah dengan feature yang banyak dan bermanfaat saat lakukan management jaringan komputer. Hingga untuk terhubung mikrotik tidak selamanya tinggal tusuk sama dalam umumnya router. Karena type-tipe jaringan yang dugunakan untuk menghubungkan di antara komputer dengan mikrotik lebih hebat, feature itu salah satunya:
- LAN DHCP Server (Dynamic Host Configuration Protocol)
- Static IP
- Hotspot
- PPPoE
- Wirelless Standard Security (WPA/WPA2-PSK)
Hingga saat kita ingin menghubungkan piranti komputer dengan mikrotik, harus tahu lebih dulu apa servis yang dipakai lajur mikrotik yang ke arah komputer itu. Di sini penulis akan ulas satu-satu bagaimanakah cara menghubungkan komputer dengan mikrotik yang memakai service yang lain.
Menghubungkan Komputer dengan Mikrotik Dengan LAN DHCP (Dynamic Host Configuration Protocol) Server
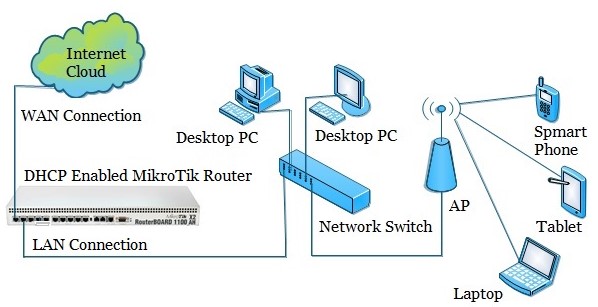
Type service ini sebagai service termudah dan terbanyak dipakai karena sederhana dan cepat. Servis mikrotik DHCP-Server sebagai service yang memungkinkannya tiap klien memperoleh peruntukan alamat IP secara automatis dari server (mikrotik), hingga tiap klien yang tersambung dengan lajur itu tidak membutuhkan settingan khusus (Seting alamat ip manual) atau dalam kata lain langsung bisa hubungkan saja ke-2 piranti memakai kabel LAN.
Tetapi penting diingat, untuk memakai service ini walau telah terhubung memakai kabel jaringan, bila belum juga tersambung dengan server atau internet, yakinkan kesehatan kabel dan lan card pada PC dan mikrotik masih normal.
Selanjutnya, yakinkan piranti PC atau Klien yang memakai service itu telah diatur alamat ip secara dynamic/automatis, langkahnya:
- Masuk menu Seting pada Windows selanjutnya “Network and Internet — Status — Change Adapter Options”
- Kemudian akan ada penampilan adapter LAN yang dipakai sebagai port yang tersambung ke jaringan mikrotik, “click kanan Adapter LAN yang dipakai — Properties — Internet Protocol Versus 4 — tentukan “obtain an ip address automatically dan obtain DNS Server address automatically “
Hal tersebut mempunyai tujuan supaya klien bisa terima secara automatis alamat ip yang diberi oleh server dari mikrotik.
Menghubungkan komputer dengan Mikrotik LAN Static IP
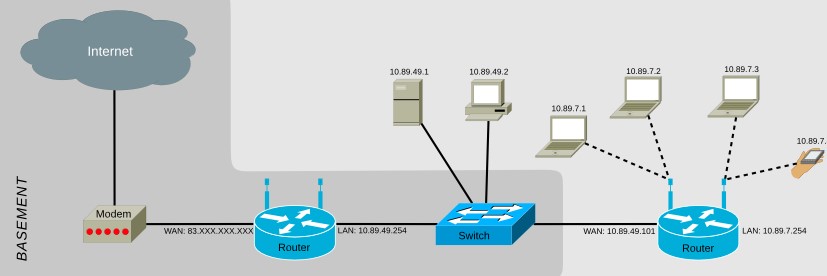
Langkah ini masih memakai kabel LAN sebagai penyambung di antara klien komputer dengan mikrotik, tetapi yang membandingkan cuma pada penataan alamat ip pada adapter yang dipakai, jika yang memakai DHCP kita dikasih alamat ip secara automatis oleh server karena itu sebaliknya alamat ip static harus kita seting dengan manual sesuai alamat gateway dari server mikrotik.
Contoh kasus, ada satu piranti komputer yang perlu tersambung dengan mikrotik, saat kita menyambungkannya dengan kabel, komputer belum juga dapat tersambung dengan internet atau server, sesudah dijelajahi rupanya port mikrotik itu memakai alamat ip static (tanpa dhcp server), alamat ip dari server itu ialah 192.168.3.1/24 karena itu saya harus menyetting sebagai berikut:
- Masuk “Kontrol Panel — Network and Internet — Network and Share Center — Change Adapater Settings — Click kanan adapter LAN yang dipakai — Properties — Internet Protocol Versus 4”
- Lalu Tentukan “Use Following IP Address” dan isi sesuai alamat ip mikrotik (192.168.3.1/24
- IP address : 192.168.3.2
- Subnet Mask : 255.255.255.0
- Standar gateway : 192.168.3.1
- Use the following DNS Server Addresses
- preferred DNS Server : 8.8.8.8
- Alternatif DNS Server : 8.8.4.4
langkah ini sebagai langkah seting alamat ip manual yang nyaris serupa dengan pemakaian service DHCP Server, yang membandingkan ip static harus kita seting dengan manual dan harus sesuai alamat ip Server mikrotik.
Menghubungkan komputer dengan Mikrotik Dial Up LAN PPPoE

Dial-Up Prosedur Point-to-Point over Ethernet (PPPoE) sebagai salah satunya langkah untuk membuat jalinan di antara piranti router dengan komputer atau piranti yang lain. Walau Dial-Up PPPoE umumnya dipakai oleh router-router GPON atau router yang lain, tapi piranti komputer dapat memakainya untuk menghubungkan mikrotik dengan komputer, Dengan memakai PPPoE Klien tiap komputer sebaiknya memiliki code username dan sandi PPPoE yang tercatat di server, sesudah memperoleh code karena itu login menggunakna account itu, langkahnya:
- Masuk kemenu “Settings — Network and Internet — Dial-Up — setting new connection — setting a new connection anyway — No, Create a new connection — Broadband (PPPoE)” selanjutnya saran username dan sandi PPPoE yang tercatat di server,
- user name : saran username secara benar
- sandi : saran sandi secara benar
- connection name : PPPoE-Connection
- Allow other people …… : yes
- Selanjutnya pencet “Connect” untuk dia-up proses login PPPoE agar tersambung dengan internet.
PPPoE Klien ini jarang-jarang dipakai tetapi dipandang semakin aman dalam memanajemen jaringan server dibanding memakai langkah pertama dan ke-2 . PPPoE klien sama dengan langkah awalnya yakni bisa dipakai di piranti router lain atau di piranti komputer.
Menghubungkan komputer dengan Mikrotik Hotspot LAN/Wirelles

Nahh ini sebagai wujud service yang serupa dengan PPPoE yakni HOTSPOT yang sama memerlukan username dan sandi agar bisa tersambung dengan jaringan internet atau jaringan server. Service hotspot ini kerap digunakan untuk buka usaha RTRWNET yakni sewakan internet memakai voucer.
Agar tersambung dengan internet, seorang harus melalui autentikasi dengan memasukkan username dan sandi (voucer) yang tercatat di server mikrotik. Misalnya seperti wifi.id yang dipasarkan di telkom, umumnya kita beli voucer berisi username dan sandi, selanjutnya terhubung site/domain dari server untuk memasukkan code voucer itu supaya tersambung dengan internet, ini sebagai salah satunya contoh pemakaian HOTSPOT.
Menghubungkan Komputer dengan Mikrotik Wirelless Standard Security (WPA/WPA2-PSK)
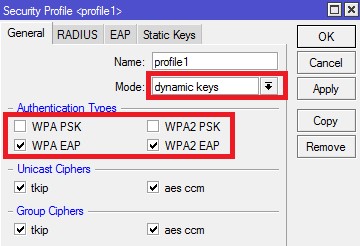
Langkah ini sebagai langkah yang tersering kita kerjakan baik menggunakna komputer atau piranti mobile, yakni menghubungkan piranti ke jaringan wifi yang memakai password. Langkah untuk tersambung dengan jaringan mikrotik lewat akses poin mikrotik juga gampang, tinggal scan dan hubungkan jaringan wirelles yang ada di sekitar baik memakai komputer atau handphone, selanjutnya saran password (bila ada), dan kalian langsung bisa berseluncur di internet.
Langkah ini sebagai langkah menghubungkan mikrotik dengan piranti lain khususnya komputer. Dalam pemakaianya tiap service dapat diteruskan memakai media transmisi kabel atau wirelles. Yang jelas dalam menghubungkan jaringan komputer dengan mikrotik kita harus tahu service/servis yang dipakai port mikrotik itu
Baca juga :
- cara menghubungkan komputer ke server
- cara menghubungkan router ke komputer
- cara menghubungkan hub ke komputer
- cara menghubungkan 5 komputer dengan hub
Demikian cara Cara Menghubungkan Mikrotik ke Komputer dengan Mudah. Semoga informasi ini bisa bermanfaat buat teman-teman semuanyaa.
Leave a Reply