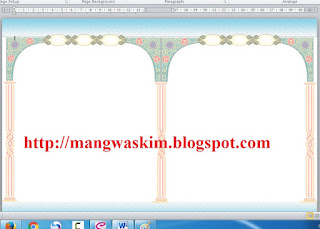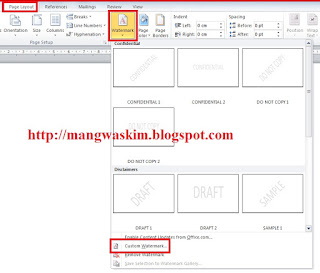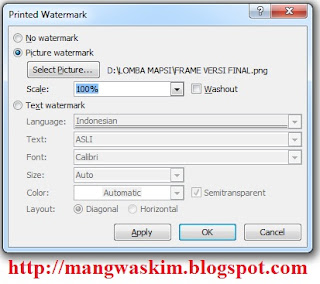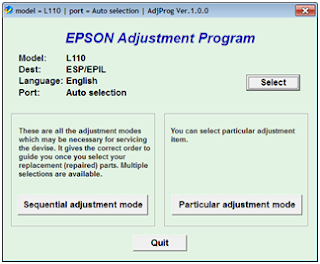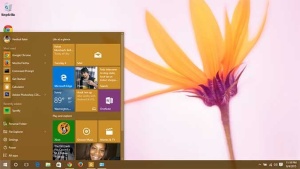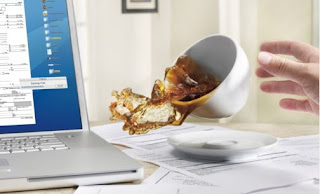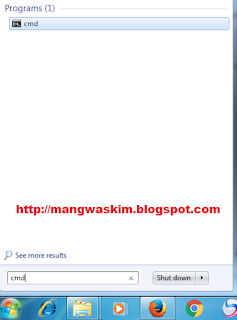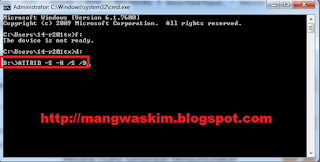untuk anda yang mempunyai komputer dan laptop jangan tunggu sampai komputer atau laptop anda rusak, tujuan saya membuat artikel tips merawat komputer dan laptop yang baik ialah untuk meminimalisir kerusakan dan memperpanjang umur penggunaan pada komputer maupun laptop anda.
pada artikel ini tuntor akan membuat nya menjadi dua bagian yaitu perawatan software atau os (Operation System) dan perawatan hardware, ada beberapa hal penting yang harus di perhatikan dari kedua hal tersebut, karena kerusakan pada komputer dan laptop bisa terjadi akibat kurang perawatannya software sitem operasi maupun pada bagian hardware nya. langsung saja saya akan bagikan tips merawat komputer dan laptop nya.
cara merawat sistem operasi pada komputer dan laptop
bagi anda pengguna sistem operasi windows atau linux dan lainya, merawat sistem operasi sangat lah penting untuk di lakukan karena jika anda lalai merawat komputer anda dari serangan virus dan aplikasi – aplikasi spam yang menempel pada installer software atau iklan pada suatu web yang tidak sengaja terdownload, maka kerusakan sistem operasi akan terjadi atau lebih parah nya hardware anda akan kena imbasnya karena kurang nya perawatan dari anda.
cara merawat komputer agar tidak terkena virus
nah dari permasalah di atas masalah yang sering saya temui dengan sistem operasi yang rusak itu di karenakan oleh terangkitnya virus, entah itu terjangkit dari flasdrive temen ataupun flashdrive anda sendiri yang terjangkit virus di komputer temen atau di warnet
untuk pencegahan terjangkitnya virus pada komputer dan laptop anda, sebaiknya anda pasang antivirus dan menscan drive C seminggu atau 2 minggu sekali jika komputer anda sering colok – colok flashdrive. dan jangan lupa untuk melakukan scanning terlebih dahulu flashdrive yang baru anda colok kan untuk mencegah terangkitnya virus pada komputer dan laptop anda.
setelah anda memasang antivirus pada komputer atau laptop, sekarang adalah membenahi atau menghapus software yang tidak terpakai, kenapa harus di hapus ? karena jika tidak di hapus itu akan membuat komputer anda menjadi lambat karena memberatkan ram dan processor dan ketika beban dari ram dan processor menjadi banyak oleh aplikasi aplikasi yang tidak terpakai maka komponen komputer akan menjadi panas dan anda tau sendiri kelemahan barang elektronik adalah panas jika panas ya umur dari komputer dan laptop tidak akan panjang ![]()
anda cek terlebih dahulu aplikasi yang tidak terpakai dan anda uninstall, setelah itu bekas dari aplikasi yang di uninstall tadi anda bersihkan dengan software gratis ccleaner, supaya aplikasi yang telah di uninstall akan terhapus secara bersih, jika anda membutuhkan aplikasi cc cleaner anda bisa download di link ini. ccleaner juga membantu anda untuk membersihkan file history dari web browser anda seperti firefox dan google chrome, supaya tidak membebani hardisk anda.
dan ketika anda sudah memasang antivirus dan menghapus software yang tidak penting pada komputer anda langkah selanjutnya adalah melakukan defrag pada hardisk drive C untuk merapihkan file system sistem operasi yang hilang akibat uninstall dari software. karena jika banyak file yang acak pada drive C utamanya adalah drive tempat penyimpanan sistem operasi maka anda akan merasakan berat pada saat pemakaian komputer anda.
langkah melakukan defrag sangatlah mudah anda tinggal klik kanan pada drive C atau drive lainya lalu pilih properties > tool >defragment lalu anda pilih drive C misalnya dan klik defrag. tunggu sampai selesai.
dan ada tips lain untuk mempercepat starup windows agar lebih cepat yang telah saya buat sebelumnya
cara merawat hardware komputer personal (pc) dan laptop
perawatan hardware komputer PC (personal komputer) atau laptop itu sangatlah penting untuk menjaga suhu tinggi di akibatkan oleh debu yang sudah tebal yang menempel pada komponen komputer dan untuk menjaga kualiatas komponen – komponen pada komputer sehingga umurnya pemakaian bisa lebih lama.
peralatan yang harus anda siapkan
- obeng
- kuas
- pasta thermal
langsung saja anda bongkar komputer atau laptop anda dengan panduan yang bisa anda dapatkan di google anda, khusus untuk laptop cantum kan kata kunci pencarian di google dengan cara cantumkan merk contoh : “cara membongkar laptop axxio pico”, nanti akan ada tutorial dari blog yang akan mengupas tuntas cara bongkar pasang nya, tapi jika tidak ada setidaknya ada contoh bongkar pasang laptop merk lain, pada dasar nya sama saja.
langkah pertama yang harus anda lakukan adalah
anda bongkar pc atau laptop anda dengan hati – hati, jangan sampai ada komponen yang patah atau rusak, setelah anda membongkar semuanya yang harus anda lakukan adalah sebagai berikut :
- bersihkan semua komponen dari debu dengan kuas seperti motherboard, ram, processor, heatsink, cashing, dll.
- setelah di bersihkan dengan kuas, bersihkan lagi lapisan kuningan dari ram dan processor menggunakan penghapus pensil dan bersihkan lagi dengan kuas.
- terakhir yang paling penting ialah jika pasta yang menempel di atas processor sudah kering alangkah baik nya anda kerik dengan menggunakan bahan plastik agar tidak menggores pada lapisan processor dan mengganti ulang dengan pasta thermal yang baru yang bisa anda dapat kan di borma atau toko komputer.
ketiga langkah itu adalah hal yang rutin saya lakukan dengan jangka waktu setahun sekali, untuk menjaga bagian dalam komputer atau laptop bersih dan terhindar dari debu yang bisa mengakibatkan komputer atau laptop menjadi cepat panas, karena seperti yang sudah saya sebutkan barang elektronik benci panas :D.
pemakaian yang dapat merusak hardware
- sering mematikan komputer dengan menekan tombol power atau reset.
- sering terjadinya mati lampu secara mendadak tanpa mematikan dulu dengan cara yang normal
- tidak memasang stabilizer listrik khusus untuk komputer PC.
- menggunakan banyak software secara bersamaan di waktu yang sama yang bisa mengakibatkan processor cepat panas.
ok sekian share dari saya tentang tips merawat komputer dan laptop yang baik, maaf jika masih ada kekurangan, dan semoga bisa bermanfaat untuk anda yang mempraktekanya.