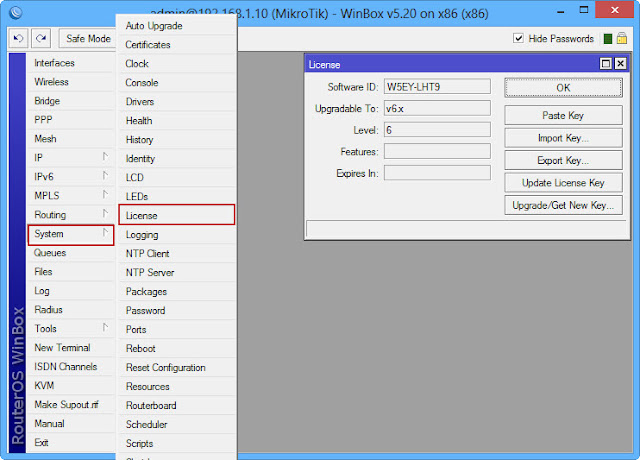Tutorial Cara Instalasi Mikrotik RouterOS – Jika anda membeli RouterBoard Mikrotik biasanya sudah langsung bisa digunakan tanpa perlu lagi melakukan instalasi RouterOS, tinggal memasukkan lisensi saja. Namun jika anda tidak ingin menggunakan RouterBoard atau hanya ingin menggunakan PC sebagai Mikrotik tentunya anda harus melakukan instalasi mikrotik ke PC dulu. Nah, ada beberapa cara install Mikrotik ke PC. Mikrotik dapat di install di PC dengan menggunakan beberapa cara, yaitu:
- ISO Image; menggunakan Compact Disc (CD) instalasi. Silakan download file berekstensi .ISO yang tersedia dan kamu harus “membakarnya” ke dalam media CD kosong.
- NetInstall; melalui jaringan komputer (LAN) dengan Satu Disket, atau menggunakan Ethernet yang mendukung proses menyalakan komputer (booting) komputer melalui Ethernet Card. NetInstall dapat dilakukan pada sistem operasi Windows 95/98/NT4/2000/XP.
- Mikrotik Disk Maker; membutuhkan beberapa buah disket ukuran 3,5″ yang nant inya akan disalin pada hard disk saat instalasi dilakukan. Dengan menggunakan tools FloppyMaker.exe.
Dari ketiga cara tersebut, cara pertama yang menggunakan CD ISO image yang paling populer dan paling banyak digunakan. Jadi kali ini kita akan membahas cara yang pertama dulu. Cara instalasi Mikrotik menggunakan ISO image memang cukup mudah dilakukan. Anda hanya perlu mendownload file ISO Mikrotik RouterOS, burn ke CD, boot ke CD itu dan install Mikrotik nya. Oke Sekarang kita akan mulai bahas cara install mikrotik RouterOS di PC, silakan simak cara berikut ini :
- Download file ISO Mikrotik nya. Kalian bisa download disini (Udah termasuk lisensi level 6. Mohon gunakan HANYA UNTUK TUJUAN BELAJAR SAJA!)
- Burn file ISO nya ke CD.
- Masukkan cd mikrotik ke dalam cd/dvd room.
- Setting bios komputer anda, pada booting awal (first boot)nya adalah cd/dvd room anda.
- Setelah di setting maka komputer anda akan booting pertama kale ke cd/dvd room anda. Jika berhasil maka akan muncul tampilan seperti dibawah ini.
- Lakukan proses instalasi Mikrotik dengan memilih (check) semua pilihan yang ada dengan tombol ‘a‘. Kalo udah dicentang semua tekan tombol ‘i’ untuk meginstall Mikrotik.
- Tunggu bentar sampe proses instalasi nya selesai. Sabar yahh, cuma bentar kok. Kalo udah selesai tekan tombol Enter untuk reboot
- Setelah komputer anda restart maka anda akan diminta untuk check disk atau tidak. Klik tombol “Y” untuk menyetujui, atau klik tombol “N” untuk tidak menyetujui.
- Setelah itu akan muncul tampilan login. “admin” (tanpa tanda petik) pada Mikrotik Login. Dan pada password enter aja. karena password defaultnya tidak ada password
- Jika berhasil maka akan muncul gambar tampilan awal mikrotik (lihat gambar dibawah ini). Menandakan anda telah berhasil menginstal mikrotik.
Sekarang Mikrotik RouterOS nya sudah terinstall di PC anda. Namun mikrotik nya hanya bisa digunakan selama 24 jam saja karena masih dalam masa trial. Untuk bisa membuatnya full version menggunakan lisensi level 6, perlu dilakukan registrasi lisensi dulu. File lisensi level 6 nya sudah ada di paket ISO sebelumnya. Silakan cari file nya.
Cara Registrasi Lisensi Mikrotik :
- Koneksikan PC Mikrotik nya dengan PC lainnya atau Laptop anda menggunakan kabel UTP.
- Buka Winbox (Jika belum punya Winbox silakan download Winbox disini)
- Login ke Mikrotik menggunakan Winbox.
- Di halaman utama Winbox “RouterOs Welcome” dengan berita router anda tidak memiliki key dan router akan di stop dalam waktu 23 jam 50 menit.
- Di halam Utama Winbox klik “System” dan klik “Licence”
- Kemudian klik “Import Key” dan pilih file lisensi level 6 yang ada di folder ISO tadi
- Router now? klik “OK” maka router akan restart dan disconnect.
- Login lagi ke Mikrotik nya via Winbox, buka menu System –> License –> Maka akan muncul tampilan bahwa Mikrotik sudah berhasil diregistrasi dengan lisensi level 6.