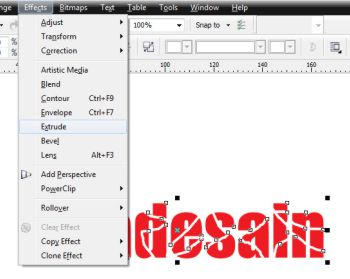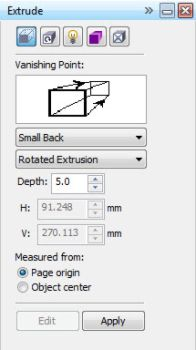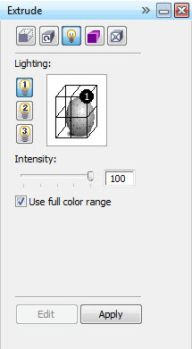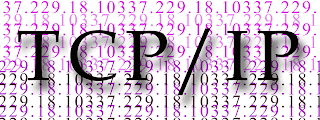Secara sederhana, ada 2 (dua) hal pokok yang harus Anda pahami sebelum mulai mendesain, yaitu elemen-elemen desain dan konsep dasar desain. Kita akan mulai terlebih dulu dengan elemen-elemen desain.
Elemen desain adalah apa saja yang menyusun atau menjadi basis sebuah desain. Elemen desain ini sangat beragam jenisnya, Anda pun bisa menambahkan atau mengurangi sesuai kebutuhan dalam pemahaman Anda. Namun, secara garis besarnya ada beberapa elemen desain yang harus Anda pegang, yaitu:
1. Line (Garis)
Garis adalah elemen dasar yang menyusun sebuah desain. Garis yang terdiri dari kumpulan titik-titik inilah yang menjadi penanda di mana kita membedakan antara satu obyek dengan obyek lain, serta memungkinkan audiens mencerna suatu pesan yang dikomunikasikan secara visual.
Garis bisa berupa garis lurus (straight line) atau garis lengkung (curved line). Dengan mendayagunakan garis, Anda bisa temukan berbagai posibilitas dalam desain yang Anda buat. Dan yang teristimewa, dalam desain vector, garis memainkan faktor yang sangat penting, karena obyek vector tak lain adalah obyek yang tersusun dari garis-garis.
Maka ingat selalu, jangan pernah meremehkan arti sebuah garis!
2. Form & Space (Bentuk & Ruang)
Form atau bentuk adalah kumpulan garis-garis yang saling bersambungan yang membentuk suatu obyek tertentu. Obyek, atau kerap disebut shape, ini bisa berupa obyek geometris, seperti kotak, lingkaran, elips dan poligon, atau obyek bebas non geometris.
Ketika Anda membuat obyek, pada saat itu pula Anda membuat ruang (space). Ruang dalam desain bisa dibagi menjadi 2 (dua), yaitu ruang positif (positive space) dan ruang negatrif (negative space).
Yang dimaksud dengan ruang positif adalah ruang yang ada di dalam obyek yang Anda buat itu sendiri. Semisal Anda membuat obyek kotak, maka obyek kotak itulah yang kita sebut sebagai ruang positif.
Sedangkan ruang negatif (negative space) adalah ruang di luar obyek yang Anda buat, yang meliputi area kanvas tempat Anda mendesain.
Anda harus memperhatikan penggunaan positive space dan negative space ini, karena terkadang kekuatan sebuah desain sangat ditunjang oleh keseimbangan antara kedua jenis ruang ini.
3. Color (Warna)
Warna adalah elemen desain yang sangat penting, karena secara psikologis, manusia mengenali warna lebih dulu ketimbang bentuk atau teks. Bahkan jika warna yang dimaksud adalah hitam putih, atau monokrom.
Dalam desain grafis, terdapat banyak konsep mengenai warna dan bagaimana penggunaannya. Penulis hanya akan menyinggung 2 hal pokok mengenai warna yang musti Anda pegang, yang pertama adalah psikologi warna dan yang kedua adalah mode warna.
* Psikologi Warna
Psikologi warna berkaitan dengan persepsi manusia mengenai warna yang ada dan bagaimana pengaruh warna terhadap manusia.
Dalam pada ini, warna secara global dibagi menjadi 3 (tiga) kategori, yaitu warna panas/hangat (warm colors), warna dingin/sejuk (cool colors) dan warna netral (neutral colors).
Warna panas/hangat mempunyai kemampuan untuk menstimulasi/merangsang persepsi manusia, menimbulkan nuansa kehangatan, arti penting, ketajaman, dan sebagainya. Warna-warna semacam ini sangat cocok digunakan untuk menarik perhatian atau memberi aksentuasi pada desain.
Yang masuk dalam kategori warna panas/hangat ini semisal merah, kuning, oranye dan varian dari ketiganya.
Contoh jelas dari penggunaan tipe warna ini adalah lampu lalu lintas warna merah digunakan untuk memperingatkan pengemudi agar berhenti (tanda larangan). Juga rambu lalu lintas umum menggunakan warna dasar kuning yang memberi peringatan dan menekankan penonjolan yang akan senantiasa nampak jelas meski berada di lingkungan yang padat.
Warna kedua, yaitu warna dingin/sejuk, sesuai namanya adalah warna-warna yang memberi nuansa kesejukan, kalem, keteduhan, dingin, kemantapan dan segala kualitas semacam ini. Warna yang masuk kategori ini antara lain, biru, hijau, ungu serta varian-variannya.
Warna dingin/sejuk umum digunakan sebagai background, atau warna isi area yang relatif luas, guna memberi kesan kelapangan, ketenangan, ketelitian dan sebagainya. Semisal pada bidang-bidang yang terkait dengan pengetahuan, teknologi, kesehatan, perbankan dan sebagainya.
Sedangkan kategori warna berikutnya adalah warna netral. Warna netral mempunyai keistimewaan mampu dipadukan dengan warna panas maupun dingin, dan umumny bermanfaat untuk menetralisir efek berlebih dari kedua tipe warna tersebut.
Banyak digunakan sebagai backgouind dan atau warna teks, warna netral ini misalnya adalah hitam, putih, dan varian abu-abu.
* Mode Warna
Mode warna adalah bahasan yang amat penting yang tak boleh Anda lewatkan, karena mode warna terkait dengan pengetahuan teknis bagaimana program desain grafis, dalam hal ini Adobe Illustrator menampilkan warna maupun mencetaknya.
Terdapat beragam mode warna yang digunakan oleh program desain untuk bisa menampilkan warna, namun ada 2 (dua) mode warna pokok yang musti Anda pegang. Kedua mode ini adalah mode warna RGB (Red-Green-Blue), dan mode warna CMYK (Cyan-Magenta-Yellow-Black).
Dinamakan demikian mengacu pada komponen warna dasar yang dipadukan untuk menghasilkan ragam warna yang berbeda pada suatu desain. Mode RGB menggunakan 3 (tiga) komponen warna dasar, yaitu Red (merah), Green (hijau) dan Blue (biru). Sedangkan mode CMYK menggunakan 4 (empat) komponen warna dasar, yaitu Cyan (sian), Magenta (magenta), Yellow (kuning) dan Black (hitam).
Mengapa keduanya penting, karena masing-masing mode warna ini digunakan untuk dua kepentingan desain yang utama, yaitu mode RGB untuk tampilan di monitor—dan media elektronik lainnya–, sementara mode CMYK digunakan untuk mencetak desain pada media tertentu, seperti kertas dan sebagainya.
Jadi prinsipnya, gunakan mode warna RGB jika tujuan akhir desain Anda adalah untuk ditampilkan di komputer atau alat elektronik—umum disebut desktop publishing—sebaliknya gunakan mode CMYK jika tujuan akhir desain Anda adalah untuk kepentingan cetak.
Ok, simple bukan?
4. Type (Teks)
Elemen desain berikutnya yang tak kalah penting adalah teks. Teks, tentunya Anda sudah bisa membayangkan, yaitu huruf atau kumpulan huruf yang digunakan untuk menyampaikan suatu pesan. Tak hanya ide pesan yang disampaikan teks secara implisit yang perlu Anda pertimbangkan, namun juga tampilan teks secara visual pun musti mendapatkan perhatian.
Berbeda dengan penggunaan teks dalam kepentingan tata letak (layout) yang lebih menekankan fungsi teks sebagai media penyampai pesan—dalam hal ini content—maka dalam desain vector ini teks diperlakukan tak ubahnya obyek desain lainnya.
5. Texture & Image (Tekstur & Gambar)
Tekstur/Image adalah elemen yang bermanfaat memberi nuansa dan penekanan tersendiri pada obyek-obyek ilustrasi yang ada. Dengan penggunaan tekstur yang tepat, suatu makna bisa tersampaikan secara lebih efektif. Begitu pula pilihan image atau gambar yang cocok akan memberi nilai lebih pada suatu desain.
Setelah membahas sekilas mengenai elemen-elemen desain, sekarang kita akan bicara mengenai dasar-dasar desain. Sebenarnya, dasar-dasar yang dimaksud di sini adalah sekelompok guidelines yang sebaiknya Anda gunakan untuk memudahkan penyampaian pesan yang coba dilakukan melalui suatu desain.
Dasar-dasar desain ini banyak sekali jumlahnya dan senantiasa berkembang, dan tak hanya berlaku pada ranah desain grafis semata, namun juga ranah-ranah seni yang lain, seperti seni lukis, seni interior dan sebagainya. Berikut adalah beberap dasar-dasar desain yang sebaiknya Anda perhatikan seksama:
6. Balance (Keseimbangan)
Keseimbangan adalah suatu kualitas di mana sebuah desain terlihat mempunyai “bobot” yang setara antar elemen-elemen penyusunnya. Bayangkan saja desain sebagai kumpulan obyek-obyek, maka pekerjaan kreatif Anda sebagai desainer adalah menyusun bagaimana elemen-elemen tersebut bisa mencapai keseimbangan (equilibrium).
Prinsip keseimbangan ini bisa dicapai jika Anda bisa mendayagunakan potensi ekstrinsik dan intrinsik dari obyek-obyek bersangkutan. Semisal dengan mengatur persebaran, pemilihan bentuk, penataan warna dan sebagainya.
7. Contrast (Kontras)
Kontras lebih berkaitan dengan penekanan elemen tertentu terhadap elemen lain. Prinsipnya adalah negasi, di mana sebuah obyek akan terlihat jelas karena ada obyek lain yang menegasikannya (berkebalikan kualitas).
Kontras sangat diperlukan untuk memberi bobot pada desain, dan memberi arti lebih pada suatru obyek sehingga Anda bisa mengarahkan audiens untuk mencermati desain sesuai arti penting pesan yang ada di dalamnya.
8. Continuity (Kontinuitas)
Kontinuitas berkaitan dengan kualitas untuk mempertahankan kesamaan ide/nuansa dari obyek-obyek penyusun desain. Sehingga diharapkan audiens bisa memperoleh suasana yang sama dan tak kehilangan pagangan saat menjelajahi desain tersebut.
9. Repetition (Repetisi)
Repetisi atau pengulangan berkaitan dengan penggunaan obyek-obyek dengan tipe yang sama sebagai bagian penting dari desain. Seringkali penggunaan elemen-elemen secara repetitif terbukti efektif untuk menumbuhkan kesadaran (awareness) di benak audiens mengenai pesan yang dimaksud.
10. Unity (Kesatuan)
Sementara kesatuan adalah suatu kualitas akhir yang coba dicapai dalam sebuah desain, dimana meskipun desain tersebut terdiri dari beragam elemen yang berbeda, namun semuanya tetap berada dalam suatu kesatuan makna, yaitu satu pesan tertentu yang ingin dikomunikasikan oleh desainernya.
sumber : https://4gusweb.wordpress.com/2010/10/08/dasar-dasar-desain-grafis/