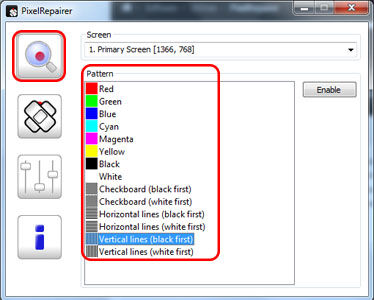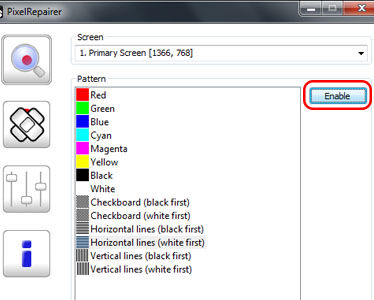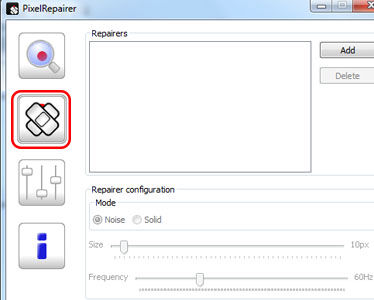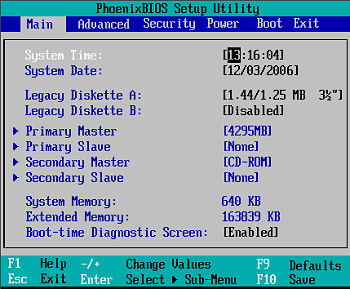Mungkin Anda pernah mengalami ketika sedang bekerja dengan komputer, membuka dokumen atau menjalankan aplikasi lainnya seperti game, tiba-tiba komputer menjadi hang, aplikasi menjadi stuck tidak bisa diapa-apain.
Apabila masih memungkinkan, kita bisa menekan tombol CTRL+ALT+DEL untuk membuka jendelaTask Manager dan memilih aplikasi yang Not Responding dan menutupnya secara paksa dengan menekan tombol End Task. Namun apabila komputer mengalami hang atau macet total, satu-satunya cara yang bisa kita lakukan adalah dengan mereset komputer secara paksa (hard reset-dengan menekan tombol restart atau tombol power) dan menyalakannya kembali.
Cara mengatasi komputer hang dengan merestart komputer tersebut biasanya cukup ampuh untuk mengatasi komputer hang yang disebabkan oleh aplikasi yang stuck, akan tetapi apabila setelah beberapa saat komputer dijalankan menjadi hang kembali, maka kemungkinan besar beberapa penyebabnya adalah seperti dibawah ini :
1. Komputer Hang karena CPU kepanasan (overheating)
Sebagian komputer menjadi hang, karena sistem pendingin pada CPU tidak berjalan dengan baik. Untuk menanggulangi hal ini ada beberapa cara yang bisa kita lakukan :
- Buka heatsing dan kipas processor secara hati – hati.
- Bersihkan sirip-sirip pendingin dan fan processor dari debu, kalau fan macet beri minyak pelumas sedikit pada bagian poros kalau perlu ganti fan dengan yang baru.
- Bersihkan thermal paste yang sudah kering yang menempel pada processor dan heatsink, ganti dan oleskan thermal paste yang baru.
- Masukan lagi processor, heatsink serta fan kedalam dudukannya secara hati-hati.
- Perhatikan posisi heatsink (logam pendingin) dan kipas Processor, pastikan kondisi Heatsing sudah terpasang secara benar terutama untuk tipe Heatsing untuk Processor socket LGA, perhatikan kondisi tiap-tiap sekrup yang terpasang.
CPU kotor penuh debu penyebab komputer hang
2. Komputer hang karena Power Supply kekurangan daya
Ada kalanya juga komputer hang karena Power Supply yang sudah rusak, meskipun tidak menyebabkan mati total, kekurangan daya pada power supply bisa menyebabkan kinerja komputer melambat bahkan komputer menjadi hang dan beberapa peralatan USB tidak terdeteksi atau tidak berfungsi.
3. Komputer hang karena masalah pada hardisk
Ada beberapa masalah pada hardisk yang menyebabkan komputer hang, diantaranya adalah :
- Kapasitas Hardisk Low Space.
Untuk mengatasinya kita jalankan dulu Disk CleanUp untuk membersihkan hardisk dari file-file temporary atau file sampah. Cara menjalankan Disk Cleanup : klik start – run – ketik : cleanmgr
- Data pada Hardisk terpragmentasi sehingga perlu di defrag.
- Hardisk Bad Sector.
Saya pernah mengalami kejadian dimana setelah Windows booting semua tampak berjalan normal, tetapi ketika membuka sebuah dokumen dan mulai bekerja, tiba-tiba mouse dan keyboard diam, komputer menjadi hang!!!. Sayapun kemudian mencopot hardisk tersebut dan memasangkannya pada komputer lain kemudian menjalankan program checkdisk untuk memeriksa dan memperbaiki keruksakan pada hardisk tersebut. Setelah hardisk selesai diperbaiki kemudian dipasangkan kembali pada komputer sebelumnya dan Alhamdulillah kondisi komputerpun normal kembali.
4. Komputer hang karena VGA Card rusak
Beberapa komputer juga mengalami hang karena terdapat keruksakan pada katu VGA-nya. Hal ini juga pernah saya alami ketika seorang teman mengeluhkan kondisi komputernya yang tiba-tiba aja menjadi sering hang. Setelah saya cek ternyata heatsink pada kartu VGA terasa panasnya tidak normal, untuk itu sayapun kemudian mengganti kartu VGA tersebut dan ternyata setelah kartu VGA saya ganti kondisi komputer menjadi normal kembali.
5. Komputer hang karena masalah Memori.
Memori (RAM) yang rusak atau kapasitas memori yang kurang sering juga menjadi faktor komputer menjadi hang. Periksalah kembali memori aktual yang terpasang dengan kapasitas memori yang terbaca oleh komputer, sebab ada kalanya kita memasang beberapa keping memori tetapi yang terbaca hanya satu keping saja. Beberapa memori yang digunakan tetapi tidak identik (sama tipe dan kapasitasnya) bukannya malah mempercepat komputer tetapi malah memperlambat dan membuat hang komputer Anda.
6. Komputer hang karena koneksi LAN
Untuk komputer yang terhubung ke jaringan, kadang kala terasa berat ketika mengakses data dari komputer lain, program berjalan lambat dan akhirnya komputer seakan-akan menjadi hang. Untuk memastikan komputer hang karena koneksi jaringan (LAN), lepaskan dulu kabel jaringan pada komputer kemudian jalankan komputer seperti biasa. Apabila semua berjalan secara normal dapat dipastikan komputer hang karena koneksi jaringan.
Beberapa cara yang bisa dilakukan adalah:
- pastikan konektor RJ45 terpasang dengan benar, bila perlu lakukan crimping ulang.
- gunakan perintah ping untuk memeriksa koneksi jaringan
contoh perintah: ping -l 200 192.168.0.1
- lakukan reset pada hub (switch) LAN, caranya bisa dengan mencabut kabel power Hub/Switch tersebut, tunggu beberapa saat kemudian masukan kembali.
- cara lain yang bisa dilakukan adalah dengan memindahkan kabel jaringan dari port yang satu ke port yang lain (biasanya ada beberapa port dalam hub yang menjadi rusak karena masalah-masalah tertentu).
- troubleshooting yang juga bisa kita lakukan adalah dengan mengganti kartu jaringan (LAN Card) dengan yang baru.
7. Komputer hang karena adanya Virus komputer
Aktifitas dari virus yang memakan banyak resource komputer sering menyebabkan komputer melambat bahkan menjadi hang. Cara ampuh untuk membersihkan komputer dari virus adalah dengan booting komputer dan pilih safe mode, lalu scan komputer dengan antivirus scanner seperti malwarebytes, norman malware scanner, trend micro system cleaner atau dengan menggunakanAntivirus Live CD Untuk panduan pembersihan virus secara total bisadibaca pada ebook “Complete Malware Recovery Guide.
8. Komputer hang karena driver yang tidak cocok
Driver hardware yang tidak cocok dengan hardware yang terpasang atau driver yang tidak cocok dengan sistem operasi yang digunakan bisa menyebabkan komputer hang atau bahkan komputer bluescreen. Untuk mengetahui driver yang harus diinstall kita bisa menggunakan Driver Easy atau menggunakan DVD DriverPack Solution.
9. Mencari penyebab komputer hang dengan WhatIsHang
Selain karena pernasalahan hardware seperti diatas, komputer hang sering terjadi karena masalah software. Untuk menentukan apa yang menyebabkan masalah atau bagaimana untuk memecahkan masalah komputer hang tersebut kita bisa menggunakan aplikasi WhatIsHang -https://goo.gl/FHucLy
Aplikasi ini mencoba untuk mendeteksi perangkat lunak atau proses yang sedang digantung, dan menampilkan beberapa informasi yang dapat memungkinkan Anda untuk memilah dan memahami apa sebenarnya yang menjadi akar dari perilaku tak terduga tersebut.
Sebagian besar informasi yang ditampilkan dalam laporan WhatIsHang itu, seperti Call Stack, Data Stack, Register Processor, dan Data memori dirancang untuk pengguna dengan pengetahuan pemrograman Windows. Namun, WhatIsHang juga menyajikan daftar string dan file .dll terkait dengan masalah menggantung yang dapat membantu pengguna awam untuk memahami dan mengatasi penyebab komputer hang.
Sumber : https://www.catatanteknisi.com/2010/02/cara-memperbaiki-komputer-hang.html