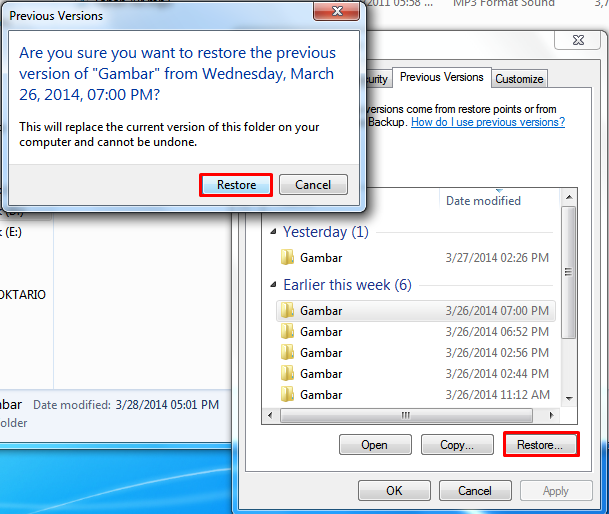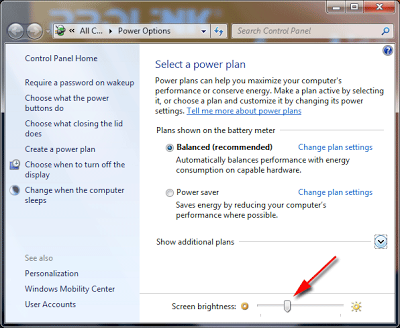Tutorial Cara Unlock Modem Smartfren (CDMA)
Tutorial Cara Unlock Modem Smartfren (CDMA) – Modem Smartfren saat ini masih memiliki banyak pengguna setia. Mungkin dikarenakan banyaknya kelebihan dibandingkan dengan modem-modem jenis lainnya, terkhusus mengenai harga. Namun begitu, untuk masalah performa mungkin Smartfren masih kalah dengan modem yang menggunakan kartu GSM atau CDMA jenis lain. Oleh sebab itu, pada artikel kali ini Anda yang memiliki modem Smartfren lock akan diajak untuk mengetahui bagaimana cara unlock model Smartfren CDMA.

Cara 1
- Pertama-tama siapkan dulu modem Smartfreen CDMA yang ingin Anda unlock.
- Selanjutnya siapkan kartu provider baru.
- Setelah itu unduh aplikasi DC-unlocker di perangkat PC Anda. Aplikasi inilah yang nantinya akan membantu Anda dalam melakukan unlock modem
- Setelah diunduh lakukan instalasi seperti biasa.
- Masukkan kartu provider baru ke dalam modem, lalu colokkan modem Anda tersebut ke perangkat PC atau laptop.
- Buka aplikasi DC-unlocker. Lalu pada opsi “select manufacture”, pilih merek modemnya, pada kasus ini berarti adalah modem Smartfren.
- Selanjutnya pada opsi tab select model, pilih “auto detect”.
- Jika modem Smartfren Anda tersebut sudah terdeteksi, Anda bisa langsung menekan tombol “Unlocking”.
- Nantinya aplikasi akan secara otomatis mencoba untuk melakukan unlock pada modem Anda tersebut.
- Sampai sini seharusnya modem Smartphone CDMA Anda sudah dalam keadaan unlock. Namun jika masih belum bisa, Anda bisa mengulanginya beberapa kali atau mencoba cara yang lain.
Cara 2
- Beberap hal yang harus Anda siapkan
- HH yang mendukung Smartfren Andromax Evdo Rev b
- Minimal Win. XP
- Dukungan Net Framework 4.0 ke atas dan Java Runtime Environment
- Driver khusus HH
- QXDM 04.12.714
- DFS 3.3.0.7
Peralatan di atas bisa Anda cari sendiri dengan cukup mudah.
- Perlu diingat bahwa HH harus sudah terinject oleh rev A. Sehingga nantinya parameter pada software QXDM akan menunjukkan parameter bawaan rev A.
- Pada QXDM ini nantinya Anda akan melihat 1 kanal. Berbeda dengan yogya yang tersedia 2 kanal.
- Jika parameternya sudah benar, Anda bisa menutupnya. Selanjutnya buka aplikasi DFS tool yang sebelumnya sudah Anda unduh dan instalasi.
- Pada tampilan DFS, Anda klik Tab port untuk membuka dialog DFS Port Manager.
- Sistem akan menunjukkan port modem yang Anda gunakan, termasuk juga jenisnya.
- Lanjutkan dengan klik Com aktif. Lakukan hingga muncul tanda OPEN. Jika sudah Anda bisa tutup DFS Port Manager, lalu kik tab Programing > Data.
- Sampai sini Anda hanya perlu mengubah Rev A MFPA menjadi Rev B MFPA dan memasukkan ID serta password Evdo.
Perlu diingat bahwa cara di atas sangatlah rawan. Bahkan pihak Smartfren sendiri benar-benar melarangnya. Oleh sebab itu, jadikan tutorial ini hanya sebagai ilmu semata. Pemakaian yang salah bisa jadi membuat modem Anda rusak, bahkan meledak. Selain itu memang Smartfren sendiri tidak menyediakan field kode untuk melakukan unlock, sehingga celah untuk unlocking sangat-sangat sedikit. Namun jika ingin lebih aman, Anda bisa membeli perangkat device generik FU. Sayangnya Anda mungkin hanya bisa mendapatkannya di situs-situs toko online China yang tentu saja akan menguras biaya lagi.
Sumber : https://monthlytech.com/tutorial-cara-unlock-modem-smartfren-cdma/

 Untuk bisa membuat logo menarik, anda tak perlu mahir menjadi seorang desainer grafis yang mengusai beberapa aplikasi atau software grafis yang biasanya digunakan oleh desain seperti Corel Draw ataupun Adobe Ilustrator. Berikut adalah beberapa aplikasi pembuat logo professional terbaik yang sangat mudah untuk digunakan.
Untuk bisa membuat logo menarik, anda tak perlu mahir menjadi seorang desainer grafis yang mengusai beberapa aplikasi atau software grafis yang biasanya digunakan oleh desain seperti Corel Draw ataupun Adobe Ilustrator. Berikut adalah beberapa aplikasi pembuat logo professional terbaik yang sangat mudah untuk digunakan.