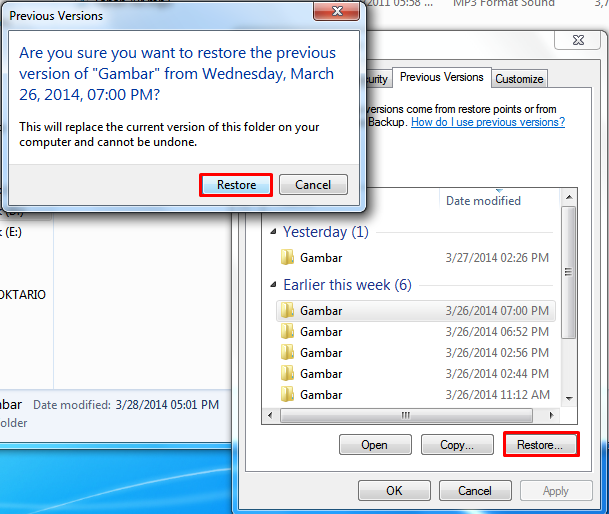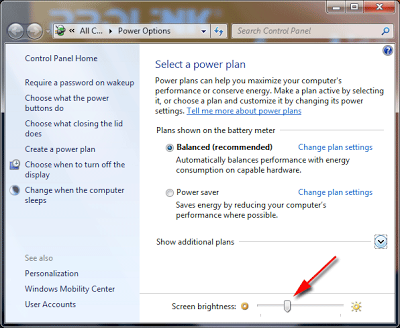3 Aplikasi Pembuat Logo Terbaik Profesional
Aplikasi Pembuat Logo Terbaik Profesional – Logo merupakan sebuah hal penting yang harus dimiliki jika anda memiliki sebuah usaha ataupun blog. Karena logo sendiri memiliki fungsi sebagai identitas yang dapat menggambarkan usaha atau blog yang anda miliki.
Selain itu dengan adanya logo, usaha anda menjadi lebih mudah dikenal orang lain. Misal saja saat kita melihat logo buah apel yang sudah digigit sebelah kanannya, pasti kita akan teringat dengan perusahaan produsen smartphone, tablet, dan komputer ternama buatan Steve Jobs, yakni Apple.
Itulah mengapa logo menjadi sangat penting untuk dimiliki. Bicara soal logo, tak sedikit orang yang mengeluh karena menganggap untuk membuat sebuah logo yang bagus, menarik, dan mudah diingat itu sulit. Padahal saat ini sudah banyak sekali aplikasi yang dapat digunakan untuk membuat logo bagus dengan mudah. Untuk bisa membuat logo menarik, anda tak perlu mahir menjadi seorang desainer grafis yang mengusai beberapa aplikasi atau software grafis yang biasanya digunakan oleh desain seperti Corel Draw ataupun Adobe Ilustrator. Berikut adalah beberapa aplikasi pembuat logo professional terbaik yang sangat mudah untuk digunakan.
Untuk bisa membuat logo menarik, anda tak perlu mahir menjadi seorang desainer grafis yang mengusai beberapa aplikasi atau software grafis yang biasanya digunakan oleh desain seperti Corel Draw ataupun Adobe Ilustrator. Berikut adalah beberapa aplikasi pembuat logo professional terbaik yang sangat mudah untuk digunakan.
1. Logo Maker by Studio V5 Corp
Dengan menggunakan sebuah software bernama Logo Maker by Studio V5 Corp, anda bisa membuat logo secara cepat dan hasilnya sangat professional. Aplikasi ini menyediakan lebih dari 3.000 template logo yang bisa dipergunakan untuk membuat logo secara instant.
Beberapa fitur yang dimiliki oleh aplikasi Logo Maker by Studio V5 Corp ini diantaranya adalah ada 10.000 lebih objek dan shape yang dapat dipergunakan untuk membuat logo, 3 jenis logo seperti logo classic, 3D, sampai dengan animasi, 50 efek menarik termasuk efek transisi, gradien, blur, dan masih banyak lagi yang lain.
Tak hanya itu saja karena pengguna aplikasi yang satu ini bisa menyimpan hasil logo buatannya dalam beberapa format atau ekstensi mulai dari PNG, PDF, GIF, TIF, Flash, dan beberapa jenis file lainnya.
2. Sothink Logo Maker Professional
Sothink Logo Maker Professional merupakan salah satu aplikasi pembuat logo professional terbaik yang memiliki tampilan cukup simpel. Secara sekilas, tampilan aplikasi ini mirip dengan tampilan paint yang dimiliki oleh Windows. Walaupun simpel, aplikasi masih memiliki banyak fitur.
Beberapa fitur andalah yang ditawarkan oleh aplikasi ini diantaranya adalah lebih dari 2.000 pilihan warna, banyak sekali efek seperti transisi, blur, dan lain-lain, aplikasi ini dapat menggabungkan template dengan efek pencil, brush, dan masih banyak lagi yang lainnya.
3. LogoSmartz Logo Maker Software
Aplikasi pembuat logo professional yang tak kalah menarik lainnya adalah LogoSmartz Logo Maker Software. Aplikasi ini pertama kali dikembangkan pada tahun 2012. Aplikasi yang satu memiliki banyak sekali fitur yang tak kalah dengan aplikasi pembuat logo lainnya.
Fitur andalannya meliputi lebih dari 1.800 contoh logo professional, lebih dari 5.000 simbol vector menarik, banyak sekali efek, dan hasil pembuatan logo bisa disimpan dengan beberapa format gambar. Nah, itulah tadi 3 aplikasi pembuat logo professional terbaik. Semoga bermanfaat.
Suumber : https://monthlytech.com/3-aplikasi-pembuat-logo-terbaik-profesional/
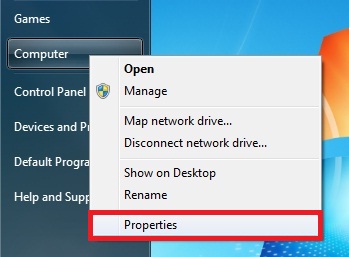



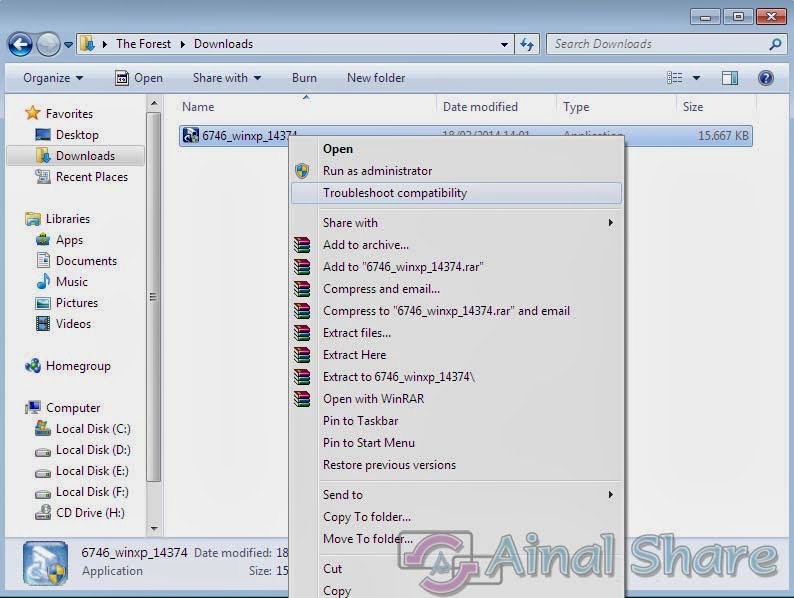

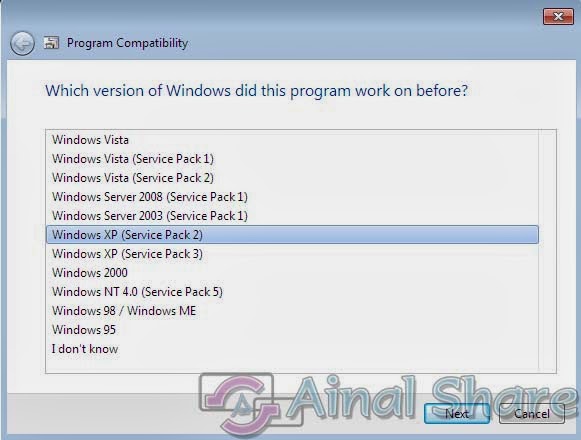





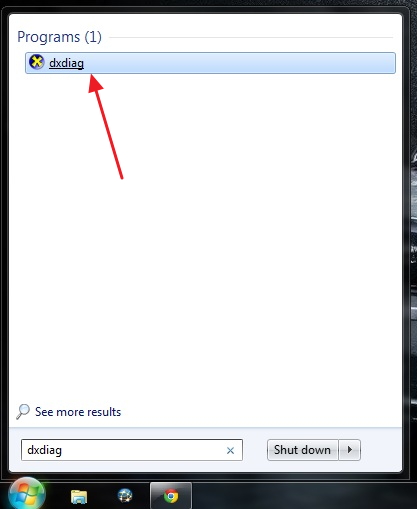
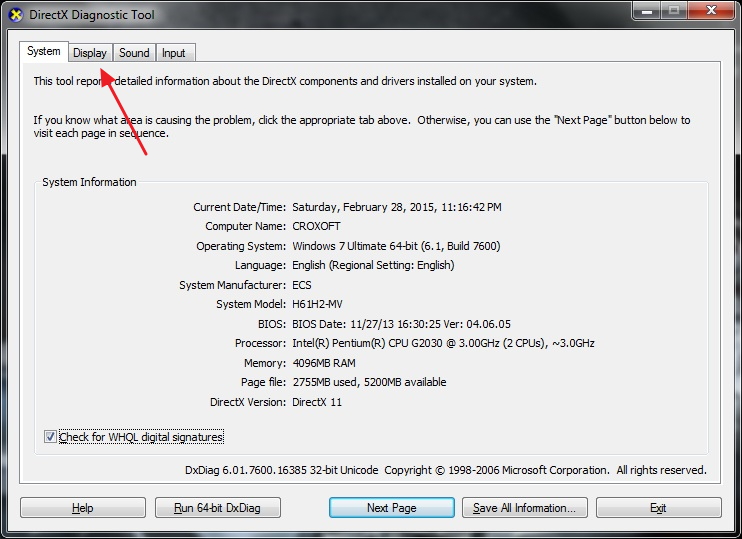
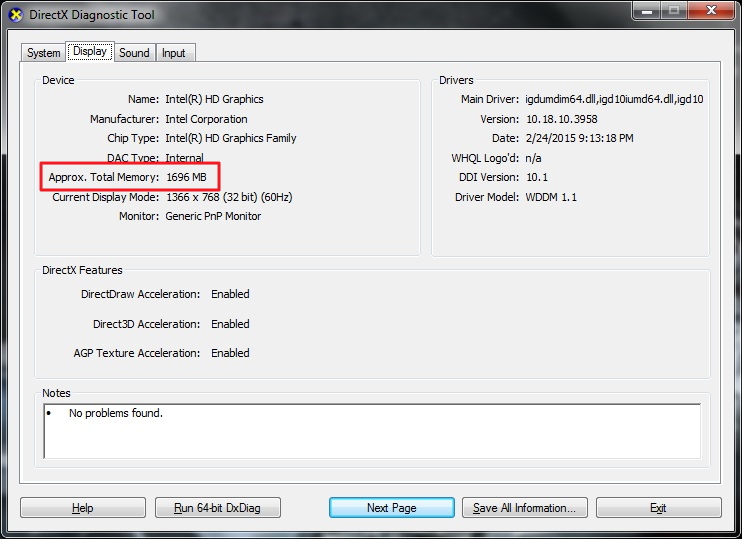
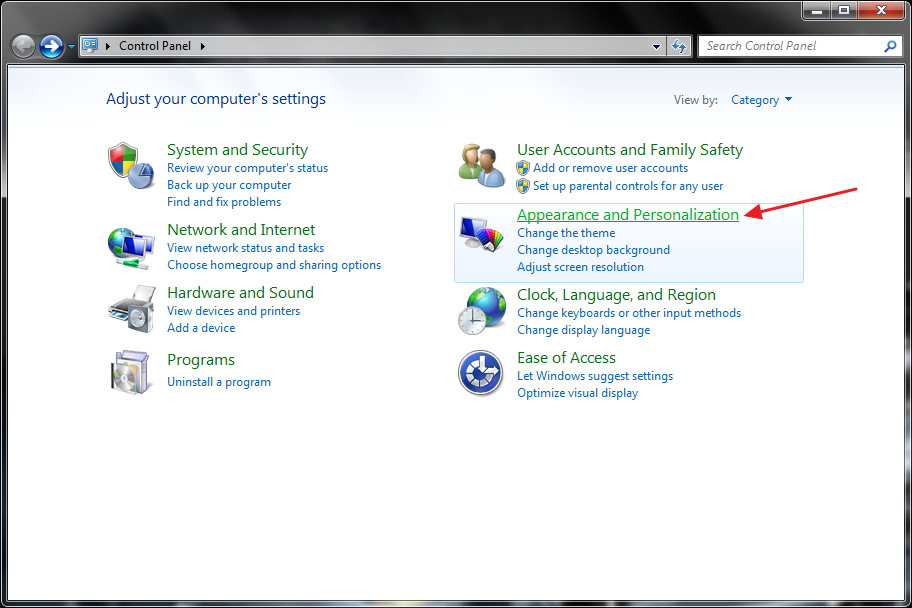

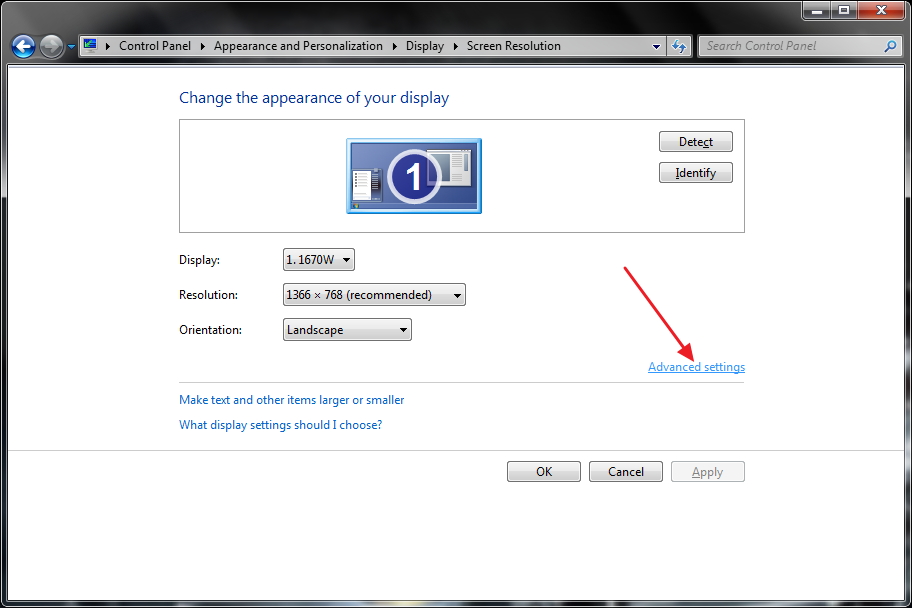




 Untuk bisa membuat logo menarik, anda tak perlu mahir menjadi seorang desainer grafis yang mengusai beberapa aplikasi atau software grafis yang biasanya digunakan oleh desain seperti Corel Draw ataupun Adobe Ilustrator. Berikut adalah beberapa aplikasi pembuat logo professional terbaik yang sangat mudah untuk digunakan.
Untuk bisa membuat logo menarik, anda tak perlu mahir menjadi seorang desainer grafis yang mengusai beberapa aplikasi atau software grafis yang biasanya digunakan oleh desain seperti Corel Draw ataupun Adobe Ilustrator. Berikut adalah beberapa aplikasi pembuat logo professional terbaik yang sangat mudah untuk digunakan.