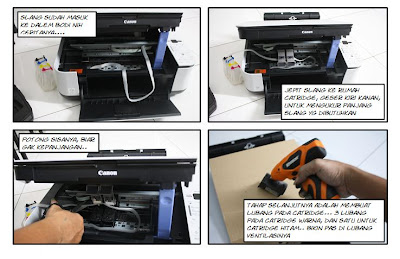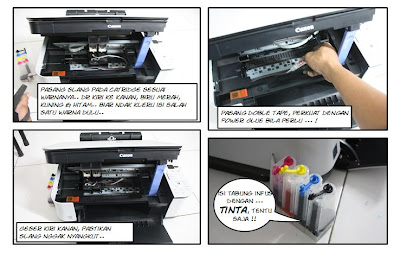Perbedaan Windows Seven 32-bit Dengan 64-bit
Windows 7 adalah salah satu sistem operasi yang saat ini sedang naik daun, banyak sekali user yang menggunakannya pada PC atau laptop. Namun tahukah Anda Windows 7 sendiri memiliki 2 versi, yaitu Windows 7 32-bit dan Windows 7 64-bit.
Apa Perbedaan Windows 7 x86 (32bit) – x64 (64bit)
kali ini akan membahas secara detail mengenai Windows 7 x86 (32bit) – x64 (64bit), sehingga kita semua dapat menimbang-nimbang ketika membeli PC atau laptop baru, apakah akan menggunakan Windows 7 x86 (32bit) atau x64 (64bit).
Apakah lebih baik menggunakan Windows 7 64-bit atau Windows 7 32-bit?
Windows 7 64-bit akan lebih tepat guna apabila digunakan oleh user yang sering bekerja dengan ukuran file yang besar dan membutuhkan memori (RAM) yang besar pula, misalnya desain grafis, gamers. Kenapa? Karena Windows 7 64-bit akan memberikan performa yang lebih baik dan maksimal dibandingkan Windows 7 32-bit. Windows 7 64-bit mendukung upgrade memory sampai 193 GB, sedangkan Windows 7 32-bit hanya sampai 3GB. Dari segi keamanan sendiri, Windows 7 64-bit lebih aman digunakan karena driver Windows 7 64-bit harus memiliki sertifikasi oleh vendor si pembuat hardware, sehingga sangat sulit untuk disalahgunakan oleh pihak-pihak yang tidak bertanggung jawab.
PC atau komputer seperti apa yang bisa menggunakan Windows 7 64-bit?
Pada umumnya komputer yang ada di pasaran saat ini dapat menggunakan Windows 7 64-bit, tapi ada juga yang belum bisa yaitu komputer yang menggunakan processor low end seperti Intel Atom atau Intel Dual Core ke bawah. Processor yang kelasnya Intel Dual Core ke atas sudah pasti dapat menjalankan Windows 7 64-bit, namun untuk memastikannya bisa gunakan Program Identifikasi Processor dari Intel untuk mengetahui apakah processor Anda bisa menjalankan Windows versi 64-bit.
Hardware lainnya seperti LAN Card, Sound Card, VGA Card apakah juga support?
Kalau urusan Hardware, bisa dilihat tahun pembuatannya. Hardware yang dibuat setelah adanya Windows Vista maka bisa support Windows 7 64-bit. Sebaliknya bila hardware dibuat sebelum lahirnya Windows Vista maka sebaiknya lihat di website vendor pembuat hardware untuk mengetahui apakah ada driver yang mendukung Windows 7 64-bit.
Apakah Driver Windows 7 32-bit bisa digunakan pada Windows 7 64-bit?
Apabila ada pertanyaan seperti ini, maka jawabannya sudah pasti tidak bisa. Windows 7 32-bit mempunyai struktur yang berbeda dengan Windows 7 64-bit.
Apa solusinya apabila Windows 7 64-bit telah terinstal pada PC atau laptop, sedangkan hardware diperuntukkan Windows 7 32-bit?
Windows 7 memiliki sebuah fitur yang namanya Windows XP Mode (Virtual Machine), dengan mode ini maka Anda bisa menggunakan driver Windows 7 32-bit walaupun komputer Anda telah terinstal Windows 7 64-bit.
Apakah program Windows 32-bit bisa dijalankan pada Windows 7 64-bit?
Teknologi WOW (Win 32 on Win 64) adalah solusinya. Jadi Anda bisa menjalankan program Windows 7 32-bit pada Windows 7 64-bit.
Apakah bisa Windows 7 32-bit di-upgrade ke Windows 7 64-bit?
Bisa