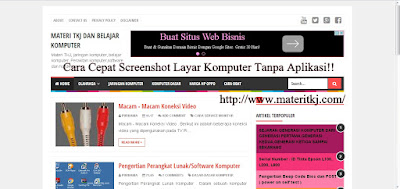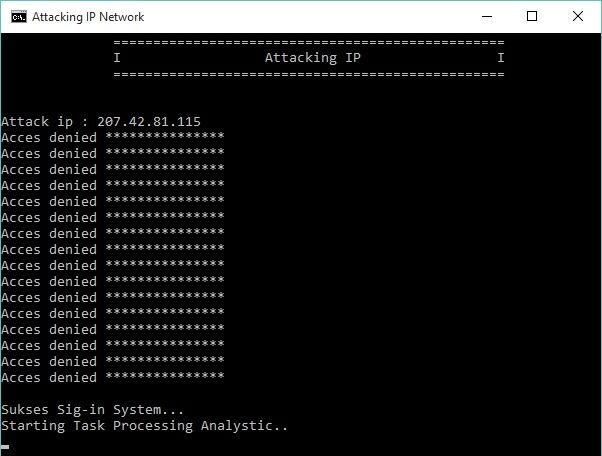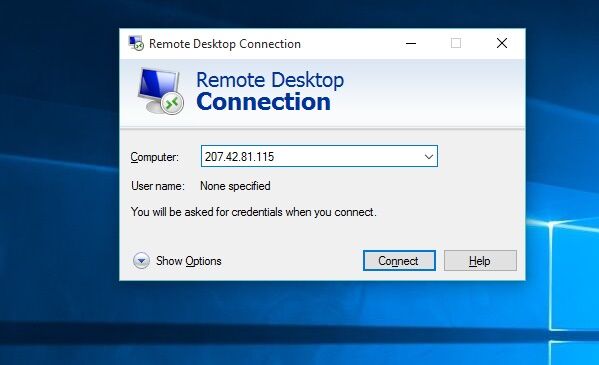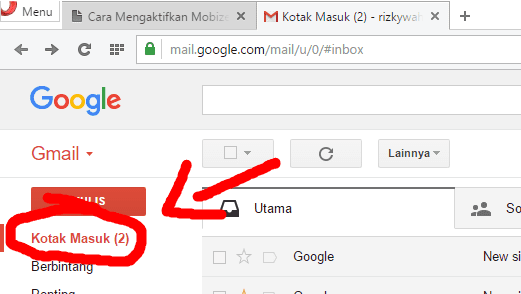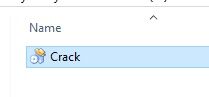Pintasan Cepat Windows 7 Dengan Keybord. Dulunya saat zaman DOS, dalam mengoperasikan komputer pc, laptop, atau sejenisnya, kita memang sangat memerlukan sebuah
perangkat input seperti keyboard, dan tambahan mouse. Tanpa keyboard, komputer menjadi barang pajangan dan tidak berguna. Lalu sejak munculnya sistem operasi Windows, keyboard pun lebih jarang digunakan, karena mouse lebih sering digunakan karena mudahnya ketika mengoperasikan Windows dibandingkan memakai keyboard.
Namun, sebenarnya jalan rahasia termudah yang lebih mudah dan cepat dalam mengoperasikan sistem operasi Windows adalah dengan memanfaatkan tombol shortcut rahasia dari keyboard anda. Tombol keyboard shortcut umumnya adalah kombinasi 2 atau lebih tombol pada keyboard yang ditekan secara bersamaan, ketika kombinasi tombol ini ditekan maka sabuah jalan pintas rahasia kepada suatu proses atau program terbuka. Inilah yang dapat mempersingkat waktu anda dalam mengoperasikan sistem Windows, lebih cepat dari klik mouse anda.
Proses Pintasan windows 7 dengan keybord sangatlah mudah dan anda bisa menggunakannya dengan cepat, hampir semua proses ini beroperasi pada windows, seperti windows xp, windows 7 termasuk windows terbaru ini, anda akan lebih mudah dan lebih cepat mengoperasikan windows system anda, dan tentunya mempercepat proses kerja anda dengan mengetahui pintasan cepat windows dengan keybord.
Pintasan Cepat Windows 7 Dengan Keybord
Berikut ini daftar tombol-tombol keyboard shortcut rahasia yang tersedia di Windows 7.
Tombol Shortcut Umum pada Keyboard
- Tombol CTRL + C (berguna untuk mengkopy atau menyalin item)
- Tombol CTRL + X (Berguna untuk meng-Cut atau memotong item)
- Tombol CTRL + V (Berguna untuk mem-Paste item)
- Tombol CTRL + Z (Berguna untuk membatalkan suatu proses terakhir)
- Tombol DELETE (Berguna untuk menghapus suatu item)
- Tombol SHIFT + DELETE (Menghapus item yang dipilih secara permanen, item yang terhapus tidak dibuang ke dalam Recycle Bin)
- Tombol CTRL sambil menyeret sebuah item (Menyalin item yang dipilih)
- Tombol CTRL + SHIFT sambil menyeret item (Buat cara pintas ke item yang dipilih)
- Tombol F2 key (Ubah nama item yang dipilih)
- Tombol CTRL + RIGHT ARROW (Memindahkan titik penyisipan ke awal kata berikutnya)
- Tombol CTRL + LEFT ARROW (Memindahkan titik penyisipan ke awal kata sebelumnya)
- Tombol CTRL + DOWN ARROW (Memindahkan titik penyisipan ke awal paragraf berikutnya)
- Tombol CTRL + UP ARROW (Memindahkan titik penyisipan ke awal paragraf sebelumnya)
- Tombol CTRL + SHIFT dengan salah satuTombol panah (Sorot blok teks)
- Tombol SHIFT dengan salah satu tombol panah (Pilih lebih dari satu item dalam sebuah jendela atau pada desktop, atau pilih teks dalam dokumen)
- Tombol CTRL + A (Select all)
- Tombol F3 key (Search for a file atau folder)
- Tombol ALT + ENTER (View properti untuk item yang dipilih)
- Tombol ALT + F4 (Menutup item aktif, atau keluar dari program aktif)
- Tombol ALT + ENTER (Menampilkan properti dari objek yang dipilih)
- Tombol ALT + Spacebar (Buka menu shortcut untuk jendela aktif)
- Tombol CTRL + F4 (Close dokumen aktif dalam program-program yang memungkinkan Anda untuk memiliki beberapa dokumen yang terbuka secara bersamaan)
- Tombol ALT + TAB (Switch antara item yang terbuka)
- Tombol ALT + ESC (Cycle melalui item dalam urutan yang mereka telah dibuka)
- Tombol F6 key (Cycle melalui elemen-elemen layar dalam jendela atau pada desktop)
- Tombol F4 key (Menampilkan the Address bar list in My Computer atau Windows Explorer)
- Tombol SHIFT + F10 (Menampilkan menu shortcut untuk item yang dipilih)
- Tombol ALT + Spacebar (Menampilkan menu Sistem untuk jendela aktif)
- Tombol CTRL + ESC (Menampilkan menu Start)
- Tombol ALT + huruf digarisbawahi dalam nama menu (Menampilkan menu yang sesuai)
- Tombol F10 key (Mengaktifkan menu bar dalam program aktif)
- Tombol RIGHT ARROW (Buka menu berikutnya ke kanan, atau membuka submenu)
- Tombol LEFT ARROW (Buka menu sebelah kiri, atau menutup submenu)
- Tombol F5 key (Update jendela aktif)
- Tombol BACKSPACE (View the folder one level up in My Computer atau Windows Explorer)
- Tombol ESC (Membatalkan tugas sekarang)
- Tombol SHIFT ketika Anda memasukkan CD-ROM ke dalam CD-ROM (Mencegah CD-ROM secara otomatis bermain)
- Tombol CTRL + SHIFT + ESC (Membuka Task Manager)
- Tombol PRT SCRN (Menyalin tampilan desktop ke clipboard)
- Tombol ALT+PRT SCRN (Menyalin tampilan jendela aktif ke clipboard)
Tombol keyboard short pada Kotak dialog
Jika Anda menekan SHIFT + F8 di dalam kotak daftar seleksi tambahan, maka anda mengaktifkan modus seleksi tambahan. Dalam mode ini, Anda dapat menggunakan tombol panah untuk memindahkan kursor tanpa mengubah pilihan seleksi. Anda dapat menekan CTRL + Spacebar atau SHIFT + Spacebar untuk menyesuaikan pilihan seleksi. Untuk membatalkan pilihan diperpanjang siaga, tekan SHIFT + F8 lagi. Modus seleksi tambahan membatalkan sendiri ketika Anda memindahkan fokus ke kontrol lain.
- Tombol CTRL + TAB (Bergerak maju melalui tab)
- Tombol CTRL + SHIFT + TAB (Bergerak mundur melalui tab)
- Tombol TAB (Bergerak maju melalui pilihan)
- Tombol SHIFT + TAB (Bergerak mundur melalui pilihan)
- Tombol ALT + huruf yang digarisbawahi (Tombol shortcut ini berguna Lakukan perintah yang sesuai atau pilih opsi yang sesuai)
- Tombol ENTER (Lakukan perintah untuk opsi atau tombol aktif)
- Tombol Spacebar (Pilih atau menghapus kotak centang jika pilihan yang aktif adalah check box)
- Tombol Arrow keys (Pilih sebuah tombol jika pilihan aktif adalah group tombol pilihan)
- Tombol F1 key (Display Help)
- Tombol F4 key (Display the item dalam daftar aktif)
- Tombol BACKSPACE (Open a folder satu tingkat jika folder dipilih dalam Simpan Sebagai atau Buka kotak dialog)
Tombol keyboard shortcut pada keyboard khusus Microsoft
- Tombol Windows Logo (Menampilkan atau menyembunyikan menu di Start)
- Tombol Windows Logo + BREAK (Menampilkan kotak dialog System Properties)
- Tombol Windows Logo + D (Menampilkan penuh desktop)
- Tombol Windows Logo + M (Meminimalkan semua jendela)
- Tombol Windows Logo + SHIFT + M (Memulihkan jendela yang diminimalkan)
- Tombol Windows Logo + E (Membuka My Computer)
- Tombol Windows Logo + F (Membuka jendela pencari file dan folder)
- Tombol CTRL + Windows Logo + F (Search for komputer)
- Tombol Windows Logo + F1 (Menampilkan Windows Help)
- Tombol Windows Logo + L (Mengunci keyboard)
- Tombol Windows Logo + R (Membuka kotak dialog Run)
- Tombol Windows Logo + U (Membuka Utility Manager)
Tombol keyboard shortcut yang berhubungan dengan Accessibility
- Tombol Right SHIFT selama delapan detik (Switch FilterKeys on atau off)
- Tombol Waktu ALT + left SHIFT + PRINT SCREEN (Switch High Contrast on atau off)
- Tombol Waktu ALT + left SHIFT + NUM LOCK (Mengaktifkan MouseKeys on atau off)
- Tombol SHIFT lima kali (Mengaktifkan StickyKeys on atau off)
- Tombol NUM LOCK selama lima detik (Mengaktifkan ToggleKeys on atau off)
- Tombol Windows Logo + U (Open Utility Manager)
Tombol keyboard shortcut di Windows Explorer
- Tombol END (Menampilkan bagian bawah jendela aktif)
- Tombol HOME (Menampilkan bagian atas jendela aktif)
- Tombol NUM LOCK + Asterisk sign (*) (Menampilkan semua subfolder yang berada di bawah folder yang dipilih)
- Tombol NUM LOCK + Plus sign (+) (Menampilkan isi dari folder yang dipilih)
- Tombol NUM LOCK + Minus sign (-) (Menampilkan isi folder yang dipilih kembali ke folder sebelumnya)
- Tombol LEFT ARROW (Memundurkan pilihan folder ke sebelumnya, atau pilih folder induk)
- Tombol RIGHT ARROW (Menampilkan pilihan folder ke sub folder selanjutnya, atau pilih subfolder pertama)
Tombol keyboard shortcut pada Peta Karakter
Setelah Anda klik dua kali pada grid karakter karakter, Anda dapat bergerak melalui grid dengan menggunakan cara pintas keyboard:
- Tombol RIGHT ARROW (Pindah ke kanan atau ke awal baris berikutnya)
- Tombol LEFT ARROW (Pindah ke kiri atau ke akhir baris sebelumnya)
- Tombol UP ARROW (Pindah ke atas satu baris)
- Tombol DOWN ARROW (Pindah ke bawah satu baris)
- Tombol PAGE UP (Pindah ke atas satu layar pada satu waktu)
- Tombol PAGE DOWN (Pindah ke bawah satu layar pada satu waktu)
- Tombol HOME (Pindah ke awal baris)
- Tombol END (Pindah ke akhir baris)
- Tombol CTRL + HOME (Pindah ke karakter pertama)
- Tombol CTRL + END (Pindah ke karakter terakhir)
- Tombol Spacebar (Beralih di antara modus yang membesar dan normal bila karakter dipilih)
Tombol keyboard shortcut pada Jendela utama Microsoft Management Console (MMC)
- Tombol CTRL + O (Buka konsol yang disimpan )
- Tombol CTRL + N (Buka konsol baru)
- Tombol CTRL + S (Menyimpan konsol dibuka)
- Tombol CTRL + M (Menambah atau menghapus item konsol)
- Tombol CTRL + W (Buka jendela baru)
- Tombol Tombol F5 (Memperbarui konten semua jendela konsol)
- Tombol ALT + Spacebar (Menampilkan menu jendela MMC)
- Tombol ALT + F4 (Menutup konsol)
- Tombol ALT + A (Menampilkan menu Action)
- Tombol ALT + V (Menampilkan menu View)
- Tombol ALT + F (Menampilkan menu File)
- Tombol ALT + O (Menampilkan menu Favorites)
Tombol keyboard shortcut pada Jendela konsol MMC
- Tombol CTRL + P (Mencetak halaman aktif atau aktif pane)
- Tombol ALT + Minus sign (-) (Menampilkan menu window untuk jendela konsol yang aktif)
- Tombol SHIFT + F10 (Menampilkan shortcut menu Action untuk item yang dipilih)
- Tombol Tombol F1 (Membuka topik Bantuan, jika ada, untuk item yang dipilih)
- Tombol Tombol F5 (Memperbarui konten semua jendela konsol)
- Tombol CTRL + F10 (Memaksimalkan jendela konsol yang aktif)
- Tombol CTRL + F5 (Memulihkan jendela konsol yang aktif)
- Tombol ALT + ENTER (Menampilkan kotak dialog Properties, jika ada, untuk item yang dipilih)
- Tombol F2 key (Ubah nama item yang dipilih)
- Tombol CTRL + F4 (Menutup jendela konsol yang aktif. Ketika sebuah konsol hanya memiliki satu jendela konsol, jalan pintas ini akan menutup konsol)
Tombol shortcut navigasi pada sambungan remote desktop
- Tombol CTRL + ALT + END (Membuka kotak dialog Microsoft Windows NT Security)
- Tombol ALT + PAGE UP (Berpindah antara program dari kiri ke kanan)
- Tombol ALT + PAGE DOWN (Berpindah antara program dari kanan ke kiri)
- Tombol ALT + INSERT (Cycle melalui program-program yang terakhir digunakan di sebagian besar order)
- Tombol ALT + HOME (Menampilkan menu Start)
- Tombol CTRL + ALT + BREAK (Berpindah klien komputer antara jendela dan layar penuh)
- Tombol ALT + DELETE (Menampilkan menu Windows)
- Tombol CTRL + ALT + Minus sign (-) (Menempatkan sebuah snapshot dari seluruh area jendela klien pada clipboard server Terminal dan menyediakan fungsi yang sama dengan menekan ALT + PRINT SCREEN pada komputer lokal.)
- Tombol CTRL + ALT + Plus sign (+) (Menempatkan sebuah snapshot dari jendela aktif klien pada clipboard server Terminal dan menyediakan fungsi yang sama dengan menekan PRINT SCREEN pada komputer lokal.)
Tombol shortcut navigasi Microsoft Internet Explorer
- Tombol CTRL + B (Membuka kotak dialog Organize Favorites)
- Tombol CTRL + E (Membuka Search bar)
- Tombol CTRL + F (Memulai utiliti Find)
- Tombol CTRL + H (Membuka History bar)
- Tombol CTRL + I (Membuka Favorites bar)
- Tombol CTRL + L (Membuka kotak dialog Open)
- Tombol CTRL + N (Membuka salinan jendela baru dari halaman browser sekarang dengan alamat Web yang sama)
- Tombol CTRL + O (Membuka kotak dialog Buka, sama seperti CTRL + L)
- Tombol CTRL + P (Membuka kotak dialog Print)
- Tombol CTRL + R (Memperbarui halaman Web ini)
- Tombol CTRL + W (Menutup jendela aktif)
Cukup mudah bukan untuk pengoperasion tombol cepat keybord, dan semua sudah saya jelaskan panjang lebar, jadi anda tinggal memahaminya satu persatu dan langsung di praktekkan pada komputer atau lapptop anda,
Sumber : https://www.materitkj.com/2016/03/pintasan-cepat-windows-7-dengan-keybord.html