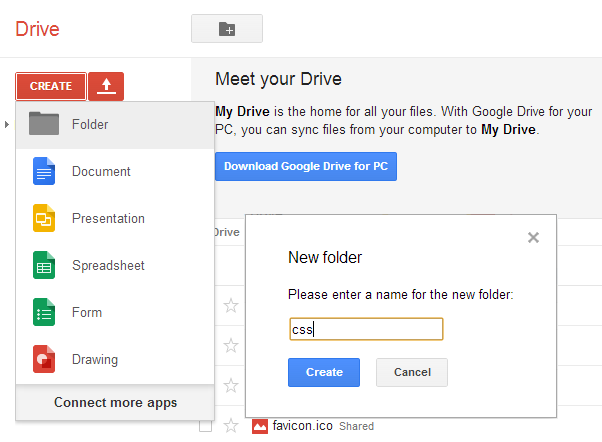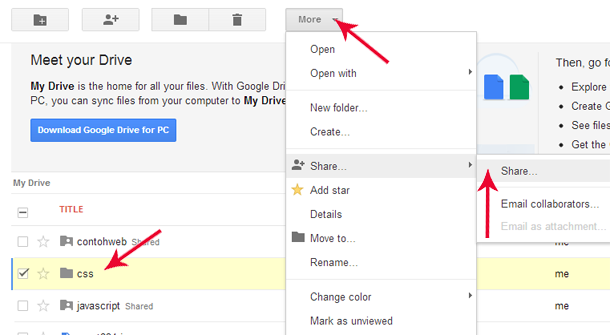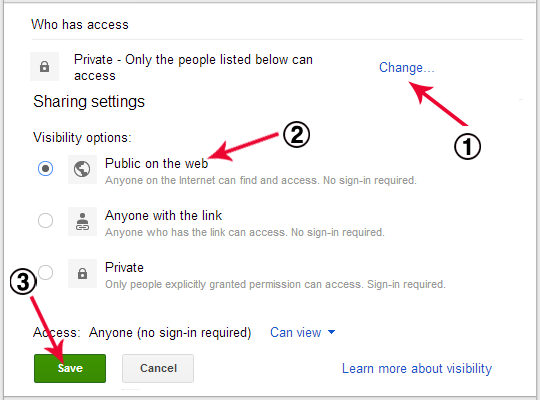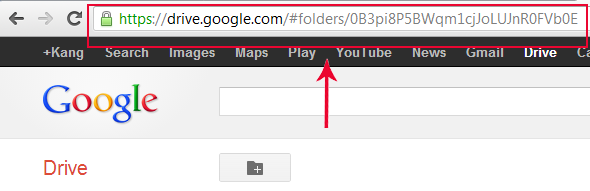via https://winscp.net
Teman, Kita telah banyak kita ketahui program-program FTP Upload seperti Filezila, WinSCP2 dll. Tapi apa salahnya kalau kita membuat sendiri program Upload file ke FTP server. Jika kita akan membuat program aplikasi misalnya video Streaming dimana file image akan dikirim ke server secara terus menerus berdasarkan periode waktu tertentu. Tentunya kita memerlukan program yang dapat mengupload file tersebut secara otomatis. Baiklah tanpa panjang lebar lagi, dimulai dengan mempersiapkan komponen Delphi untuk upload file. Komponen tersebut adalah FTP2ActiveX yang dapat di download di https://www.chilkatsoft.com/. Baiklah setelah mendapatkan file tersebut install file ke sistem windows kemudian install ke delphi.
Adapun cara menginstall ke delphi adalah sebagai berikut:
- klik Componen → Import ActiveX Control
- Pada window activeX pilih chilkat Ftp2 → klik install
- Pada window Install klik OK → rebuild klik yes → OK Seteleh terinstall, maka pada ActiveX akan muncul componen ChilkatFTP2
Setelah semuanya siap. Kita tinggal menyiapkan Form yang dari Delphi7. Rancangan formnya sederhana.
Berikut ini program yang digunakan untuk upload file.
procedure TForm1.BitBtn1Click(Sender: TObject);
var
ftp: TChilkatFtp2;
success: Integer;
localFilename: String;
remoteFilename: String;
begin
ftp := TChilkatFtp2.Create(Self);
success := ftp.UnlockComponent(‘Anything for 30-day trial’);
if (success <> 1) then
begin
ShowMessage(ftp.LastErrorText);
end;
ftp.Hostname := ‘aegis’; //Server Yang digunakan
ftp.Username := ‘dayat’;
ftp.Password := ‘daysdk63’;
success := ftp.Connect();
if (success <> 1) then
begin
ShowMessage(ftp.LastErrorText);
end;
success := ftp.ChangeRemoteDir(‘/public_html’); //derectori upload
if (success <> 1) then
begin
ShowMessage(ftp.LastErrorText);
end;
localFilename := ‘F:\project\WebcamDelphi\foto.gif’; //direktori file yang akan diupload
remoteFilename := ‘foto.gif’;
success := ftp.PutFile(localFilename,remoteFilename);
if (success <> 1) then
begin
ShowMessage(ftp.LastErrorText);
end;
ftp.Disconnect();
ShowMessage(‘File Uploaded!’);
end;
Jalankan progam. Jika proses upload sukses akan muncul pesan “File Uploaded”
Nah itulah program upload ke FTP server.
Source : https://www.example-code.com