By using some simple keyboard shortcuts you can learn how to work much faster. For instance, if you are writing a text and have to do something with the mouse – perhaps there is a keyboard command that can perform the same thing? Using that keyboard command, your hands don’t have to leave the keyboard. In the long run, this will save you a lot of time.
The Keys
Below is a list of the most important keys on your Mac’s keyboard. They may vary a little depending on which Mac you have.
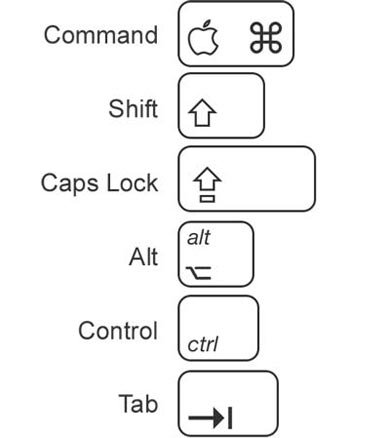
The top 5
The best keyboard commands of Mac OS X:
1. Application switching
If you press command-tab, a window containing all open application will appear. Keep command pressed down and press the tab key repeatedly to browse between the applications and when the right one is selected, release the keys and the application will appear in front of the others. Timesaving!
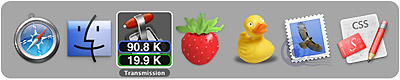
2. Quitting applications
To close an application simply press command-q and the application will quit immediately. Much faster than using the mouse.
3. Closing windows
If you wish to close your current window, press command-w. Please notice that this will not cause the whole application to quit, just the active window. Most applications can be open without having an open window, like Safari for instance. To close the whole application, press command-q.Continue reading
