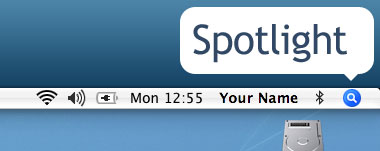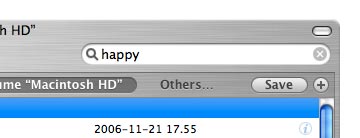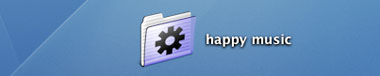This article will help you understand how to browse your files on a Mac. Don’t panic, it’s not very complicated.
Understanding it
Your hard drive contains millions of files. Both your personal files such as documents, photos or music files, but also system files that your Mac needs to operate properly.
If all these files were in the same place, it would be very hard for you to find your stuff, right? It would be one gigantic pile of files. That’s why we have folders. You can think of a folder as a box in which you can put your stuff.
You can even put folders inside other folders. For instance, you could create a folder called “vacation photos” and put it inside a “memories” folder. Neat and tidy, just the way we like it.
Get started
Let’s get started browsing through your files. First, click the “Macintosh HD” icon on your desktop. A new window will appear.

This is called a Finder window. The Finder window allows you to explore the contents of your hard drive.
The Finder window – how it works
It’s quite easy to understand how to use a finder window. We’ll now explain the most basic things about it.