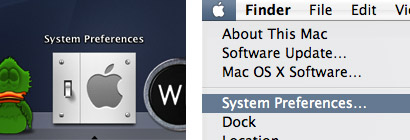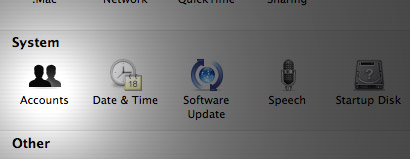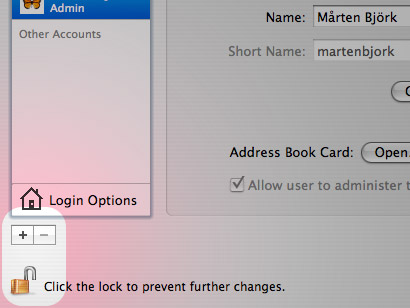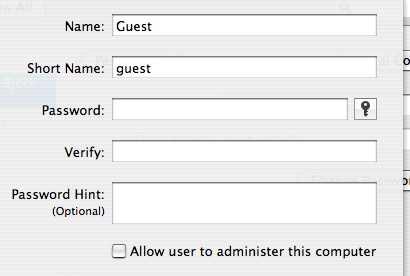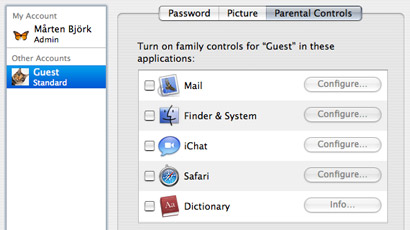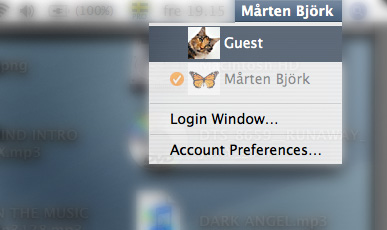Widgets are small mini-applications designed to perform tasks that we otherwise perform by visiting web pages. For instance, instead of opening Safari and going to a weather website, you can access the weather-widget with a single click of your mouse.
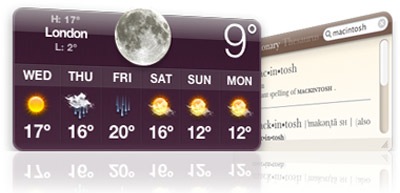
Widgets are not viewed the same way as regular applications. Instead, they are shown in Dashboard. When opening Dashboard, your screen fades a bit and the widgets zoom in across the screen.
Open Dashboard
In order to open Dashboard, just click it’s icon in the dock.
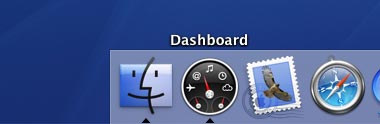
When you do so, Dashboard and the widgets will appear.
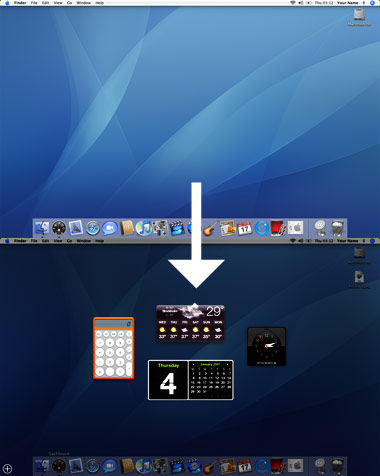
The widgets
What they are
Widgets are small applications used to perform smaller tasks or show data. Since they are programmed the same way as websites are it is easy for web developers to create widgets that display information from their websites.
Show/hide widgets
If you look at the lower left corner of Dashboard, you will see a plus button. If you click it, a bar containing all installed widgets will appear. From this bar, just drag the applications that you wish to use onto the Dashboard space.
If you wish to hide a widget, hold down the alt key and put the cursor over the widget. A button looking like a cross will appear in the widget’s upper left corner. Click it and the widget disappears. If you wish to use it again, just click the plus button in the lower left corner again.Continue reading