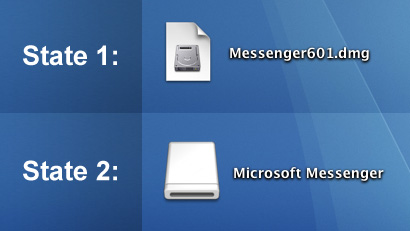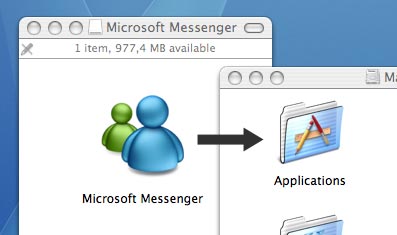With Mac OS X, it is easy to customize your computer. Just click the System Preferences icon in the dock and a new window will appear.
When System Preferences has loaded, simply click the preference pane that you think contain the setting that you wish to change.
Search for preferences
If none of the icons listed below match the settings you’re looking for, you can search for it. Apple has programmed the search function to understand some Windows-terms as well.

When you perform a search, the most appropriate result will be focused.
Common questions
Instead of rambling on about the contents of every single icon, we have chosen to write this article based on the things you want to change. We simply figured this was the best way for you to find your answers.
How do I change my background image (wallpaper, desktop image)?
Click the “Desktop and screen saver” icon and the settings will appear. This preference pane has two tabs, one for the desktop image and one for the screensaver.
In order to select a new background image, just choose one from the many available. You can add your own by dragging an image onto the preview area or by clicking the “choose picture” button in the desktop image list.Continue reading