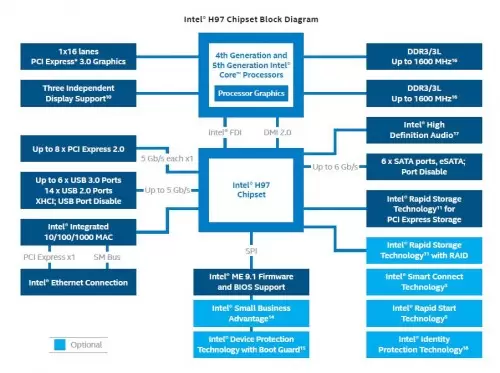Cara Memilih Prosesor Intel – Intel menawarkan berbagai macam jenis prosesor dan untuk segala macam perangkat. Untuk itu, kita sebagai konsumen harus pintar dalam memilih prosesor yang akan kita gunakan, khususnya prosesor Intel. Entah prosesor tersebut berada di komputer maupun smartphone dan tablet, artikel ini akan mengulasnya secara lengkap.
Cara Memilih Prosesor Intel: Tips Expert (Semua Yang Perlu Anda Ketahui)
Di artikel kali ini, mari kita sama-sama bahas mengenai cara tepat dalam memilih prosesor Intel. Artikel ini mencakup seluruh lini/keluarga dan jenis prosesor dari Intel, termasuk prosesor untuk smartphone, tablet, dan komputer. Diharapkan setelah membaca artikel ini, anda menjadi mengerti sepenuhnya mengenai prosesor dari berbagai model dan jenis. Langsung saja, mari kita bahas bersama.
Strategi tick & tock dari Intel
Bagaimana pola Intel dalam merilis prosesor barunya? Untuk menjawab pertanyaan itu, Intel menggunakan strategi yang diberi nama Tick Tock. Dengan strategi ini, Intel merilis prosesor dalam kurun waktu tertentu dengan penambahan atau memperbarui fitur yang ada.

Transistor di dalam prosesor lama.
Strategi Tick & Tock memiliki arti tersendiri. Tick sendiri adalah strategi dimana Intel mereduksi jarak antar tiap transistor. Semakin sedikit jarak sebuah transistor dengan transistor lainnya, maka performanya semakin meningkat, namun konsumsi dayana semakin rendah. Sedangkan Tock adalah strategi dimana Intel menambahkan atau meningkatkan fitur dari prosesor.
Pada gambar prosesor diatas, transistor dapat anda lihat pada bagian warna kuning yang seperti jarum. Transistor tersebut sangatlah besar jika dibandingkan dengan prosesor saat ini. Transistor pada gambar diatas mungkin terdiri dari ratusan. Sedangkan transistor pada Intel generasi ke-6 mencapai 1 juta! Itu dikarenakan jarak antar tiap transistor yang semakin menipis dan juga ukuran transistor yang semakin mengecil.
Setiap prosesor baru yang dirilis, Intel akan menamainya sebagai generasi prosesor yang baru. Hingga saat artikel ini diturunkan, prosesor generasi terbaru sudah mencapai generasi ke-6. Generasi ke-6 ini adalah strategi Tock, dimana arsitekturnya menggunakan proses 14nm, sama dengan prosesor generasi ke-5 yang menggunakan Tick. Artinya, setiap transistor yang ada di prosesor Intel berjarak hanya 14nm.
Memilih prosesor berdasarkan kebutuhan
Intel memperkenalkan berbagai macam prosesor. Jika anda perhatikan, ada banyak sekali jenis dan model prosesor dari Intel. Beberapa contohnya adalah Intel Atom, Celeron, Pentium, dan Core. Lalu, apa yang membedakan semua model prosesor ini?
When mobility matter most (Daya Sangat Rendah)
Apakah anda lebih mementingkan daya tahan baterai daripada performa? Maka prosesor Intel Atom adalah solusi yang sangat tepat. Pada tahun 2015 kemarin, Intel memperkenalkan skema model terbaru untuk keluarga Intel Atom. Skema ini mirip dengan keluarga Intel Core. Skema Intel Atom saat ini adalah Intel Atom x3, x5, dan x7.
Tentu saja, Intel Atom x3 merupakan seri paling rendah dan x7 merupakan seri tertingginya. Dengan menggunakan Intel Atom, anda akan mendapatkan daya tahan baterai yang mengagumkan, karena prosesor Intel ini dioptimasi untuk konsumsi daya yang rendah.

Jika anda penasaran berapa konsumsi daya dari Intel Atom, maka bisa anda lihat pada gambar diatas. Saya ambil contoh dari prosesor Intel Atom x3-C3445. Prosesor tersebut memiliki konsumsi daya paling rendah yaitu 2 w saja.
Lalu prosesor Intel lainnya seperti Intel Pentium dan Celeron juga termasuk dalam kategori ini. Namun jika dibandingkan, maka Intel Pentium lah yang menawarkan performa yang lebih tinggi dibandingkan Celeron.
Optimal blend of performance & portability (Daya Rendah & Performa)
Jika anda tidak terlalu mementingkan konsumsi daya dan sedikit memikirkan mengenai performa, maka keluarga Intel Core M sangat cocok untuk anda. Intel Core M merupakan keluarga prosesor terbaru dari Intel yang diperkenalkan pada tahun 2015 lalu.
Untuk Intel Core M generasi ke-6, Intel kembali memperkenalkan skema baru, yaitu Intel Core m3, m5, dan m7. Semua keluarga Intel Core M hanya mengkonsumsi daya sebesar 4.5 w saja.

Contohnya bisa diambil di prosesor Intel Core m3-6Y30. Pada tabel diatas, konsumsi dayanya bervariasi. Saya akan jelaskan pada saat TDP. TDP atau Thermal Design Power adalah jumlah konsumsi daya pada saat berjalan normal. TDP juga dapat diartikan sebagai jumlah konsumsi daya yang didesain oleh pabriknya. Untuk prosesor ini, daya normal yang akan dikonsumsi adalah 4.5 w.
Jika kinerja prosesor naik atau banyak aplikasi yang sedang berjalan, maka TDP akan meningkat. Untuk prosesor ini, konsumsi daya maksimalnya adalah 7 w. Bila kinerja prosesor tidak terlalu signifikan, maka konsumsi dayanya hanyalah 3.8 w saja.
Jadi, silahkan anda pilih keluarga Intel Core m untuk mendapatkan tenaga lebih namun konsumsi daya yang rendah.
3. When performance matters most (Performa tingkat tinggi)
Bagi anda yang lebih mementingkan performa dibandingkan daya tahan baterai, maka keluarga Intel Core i seperti i3, i5, dan i7 adalah pilihan yang tepat. Pilihan Intel Core i sangatlah beragam, sehingga anda bisa menyesuaikan dengan kantong anda.

Karena performa lebih diutamakan, maka konsumsi dayanya lebih besar dibandingkan keluarga prosesor lainnya. Saya akan berikan contoh konsumsi daya dari prosesor tertinggi Intel, yaitu Intel Core i7 6700K. Seperti pada gambar diatas, konsumsi dayanya sangatlah besar, yaitu sekitar 91 w. Prosesor ini memang tidak digunakan untuk perangkat bergerak seperti laptop dan digunakan khusus untuk komputer desktop.
Setelah anda mengenal semua keluarga prosesor Intel, bukan berarti anda sudah mahir dalam memilih prosesor Intel. Masih ada beberapa pertimbangan yang harus anda pikirkan sebelum membeli prosesor tersebut atau membeli laptop dengan prosesor tersebut. Berikut yang harus anda perhatikan kembali.
Yang harus anda perhatikan adalah nomor prosesor
Tentu saja, anda tidak perlu membongkar laptop teman anda untuk mengetahui semua fitur yang ditawarkan di prosesor Intel. Yang perlu anda perhatikan hanyalah nomor seri dari prosesornya. Prosesor Intel bukan hanya dilihat dari modelnya, seperti Intel Core i3 dan Intel Core i5. Memang benar bahwa Core i5 lebih kuat daripada Core i3, namun tidak selamanya hal itu benar. Jika anda membandingkan Core i3 generasi ke-6 dengan Core i5 generasi pertama, tentu saja performa Core i3 generasi ke-6 lebih cepat dibandingkan Core i5 genearsi pertama.
Lalu, bagaimana cara mengetahui generasi dari prosesor tersebut? Untuk itulah, anda harus mengartikan nomor prosesor yang tertera. Jika anda dapat mengartikannya, bukan hanya nomor generasi yang bisa anda dapatkan. Anda juga dapat mengetahui fitur-fitur yang ditawarkan.
Cara membaca dan menerjemahkan nomor prosesor di prosesor Intel Core i series (i3, i5, dan i7)
Jika anda berniat untuk membeli prosesor dengan performa maksimal, maka Intel Core i series adalah pilihan yang tepat. Penomoran prosesor ini biasanya terlihat seperti dibawah ini.
Intel Core i7-6770HQ
Merk dan model dari prosesor diatas adalah Intel Core i7. Setelah merk dan model, ada 4 angka yang tertera dan 2 huruf. Sebenarnya angkat dan huruf tersebut memiliki arti tersendiri. Angkat “6” pada kumpulan angka “6770” mengindikasikan bahwa prosesor tersebut adalah generasi ke-6 dari Intel Core. Pada saat artikel ini ditulis, generasi ke-6 adalah yang paling baru.
Sedangkan angka selanjutnya yaitu “770” mengindikasikan seberapa kuat prosesor tersebut dibandingkan dengan model yang sama. Misalnya anda membandingkan Intel Core i7 6770-HQ dengan Intel Core i7 6500U, maka performanya masih lebih baik yang Core i7-6770HQ.
Yang terakhir adalah huruf setelah “6770”. Huruf tersebut mengindikasikan fitur utama yang ditawarkan. Daftar lengkapnya bisa anda lihat pada tabel dibawah ini:
Tabel dibawah ini merupakan tabel untuk prosesor Desktop
| Akhiran Huruf |
Deskripsi |
Contoh Prosesor |
| K |
Unlocked: Dapat di Overclock |
Intel Core i7-6700K |
| T |
Power-optimized Lifestyle: Prosesor yang hemat daya |
Intel Core i5-6600T |
| S |
Performance-optimzed lifestyle: Prosesor dengan performa prosesor yang tinggi |
Intel Core i7-4770S |
Tabel dibawah ini merupakan tabel untuk prosesor Mobile.
| Akhiran Huruf |
Deskripsi |
Contoh Prosesor |
| H |
High performance graphics: Prosesor dengan performa grafis yang tinggi |
Intel Core i3-6100H |
| HK |
High performance graphics: Prosesor dengan performa grafis yang tinggiUnlocked: Bisa di Overclock |
Intel Core i7-6820HK |
| HQ |
High performance graphics: Prosesor dengan performa grafis yang tinggiUnlocked: Bisa di Overclock |
Intel Core i7-6920HQ |
| U |
Ultra-low power: Prosesor yang sangat hemat daya |
Intel Core i7-6600U |
| MX |
Mobile extreme edition |
Intel Core i7-4940MX |
| MQ |
Quad-core mobile: Prosesor dengan 4 core |
Intel Core i7-4702MQ |
| M |
Mobile: Prosesor yang didesain untuk perangkat mobile |
Intel Core i5-4300M |
| Y |
Extremely low power: Prosesor dengan konsumsi daya yang super rendah jika dibandingkan dengan “U” |
Intel Core i7-4610Y |
Jadi kesimpulannya adalah jika anda membeli Laptop dengan prosesor Intel Core i3-6100H, maka anda mendapatkankan prosesor generasi ke-6 dan memiliki kartu grafis yang kuat. Menurut halaman spesifikasi Intel Core i3-6100H, prosesor ini menggunakan Intel HD Graphics 530, dimana performanya hampir sama dengan nVidia GeForce 920m. Jadinya, anda tidak perlu menggunakan discrete GPU atau GPU tambahan untuk memainkan game kesayangan anda.
Cara membaca dan menerjemahkan nomor prosesor di prosesor Intel Core m Series
Intel Core m dirilis tahun 2015 dan diluncurkan bersamaan dengan Intel Core i generasi ke-5. Pada saat itu, Intel hanya merilis 7 prosesor saja untuk keluarga Intel Core m. Daftar prosesornya bisa dilihat pada gambar dibawah ini:

Untuk membacanya sangat mudah sekali. Saya ambil contoh prosesor dengan performa paling rendah, yaitu Intel Core M-5Y10. Tentu saja anda sudah mengerti dengan Intel Core M-nya. Langsung saja saya ambil setelahnya, yaitu “5Y10”. Angka 5 tersebut menandakan bahwa prosesor ini adalah generasi ke-5. Sedangkan huruf “Y” menandakan bahwa prosesor ini merupakan prosesor dengan “Ultra low power” yaitu prosesor dengan super hemat daya (sama seperti huruf “Y” pada keluarga Intel Core i). Sedangkan angka “10” menandakan performanya. Semakin sedikit, maka performanya semakin rendah. Jika dilihat dari semua keluarga Intel Core M, yang paling kuat adalah prosesor dengan nomor 5Y71.
Untuk Intel Core M generasi ke-6, Intel sudah membagi-bagi keluarganya menjadi Intel Core m3, m5, dan m7. Walaupun seperti itu, jumlah prosesor Intel Core m generasi ke-6 ini lebih sedikit daripada generasi ke-5. Berikut daftar prosesornya.
Cara membacanya sama saja seperti Intel Core M generasi ke-5.
Cara membaca dan menerjemahkan nomor prosesor di prosesor Intel Atom
Untuk prosesor Intel Atom, anda dapat menerjemahkannya dengan mudah. Intel Atom selalu didahului dengan huruf dan diikuti dengan 3 angka. Untuk huruf, Intel selalu memberinya dengan huruf N atau Z. Perbedaannya terletak pada perangkat yang menggunakannya. Intel Atom dengan huruf N adalah perangkat sekelas Netbook. Jadinya, Intel Atom dengan huruf N digunakan untuk Netbook saja atau perangkat lain setara Netbook. Sedangkan huruf Z digunakan untuk perangkat seperti Tablet dan Smartphone.
3 angka setelah huruf menjelaskan mengenai performa dan fitur yang ditawarkan. Jika angkanya besar, maka prosesor tersebut memiliki performa yang lebih tinggi dan fitur yang lebih banyak dibandingkan prosesor Intel Atom dengan angka yang sedikit.

Penjelasan diatas berlaku untuk Intel Atom generasi ke-5 hingga kebawah. Untuk Intel Atom generasi ke-6, anda dapat membacanya sama seperti penjelasan sebelumnya. Yang berbeda hanyalah Intel memperkenalkan Intel Atom generasi ke-6 dengan model x3, x5, dan x7 dan ada 4 digit angka yang mengikuti huruf depannya. Contohnya adalah ketika anda membandingkan Intel Atom X7-Z8700 dengan Intel Atom X7-8750. Tentu saja, X7-8750 lebih kuat daripada X7-8700.
Cara membaca dan menerjemahkan nomor prosesor di prosesor Intel Pentium dan Intel Celeron
Untuk dua prosesor ini, cara membacanya sangat dan mudah dan hampir sama dengan Intel Atom. Ada beberapa prosesor yang memiliki kombinasi huruf dan 3 angka selanjutnya, ada yang kombinasi huruf dan 5 angka selanjutnya, dan ada pula yang hanya angka saja. Apapun itu, anda hanya tinggal melihat angkanya saja. Jika angkanya lebih banyak, maka prosesor tersebut memiliki performa yang lebih tinggi daripada prosesor dengan angka rendah.
Perlu diingat bahwa anda hanya boleh membandingkannya dengan prosesor di keluarga yang sama. Contohnya adalah anda hanya boleh menilai performa Intel Pentium dengan Intel Pentium lainnya. Jika anda membandingkannya dengan Intel Celeron, maka cara ini tidak berlaku.
Refrensi :https://windowsku.com/cara-memilih-prosesor-intel-tips-expert/



![]() . Agar sirkulasi dalam casing baik, gunakan prinsip keseimbangan antara intakedan exhaust. Jadi kalau intakenya pake 1 kipas , exhaustnya jg kalau bisa jg 1 kipas. Begitu jg kalau pake 2 kipas intake otomatis exhaustnya jg 2 kipas, seperti gambar diatas. Minimal kalau mau cuma 1 kipas , pasanglah di intake depan dan exhaust belakang, itu dah sistem minimal.
. Agar sirkulasi dalam casing baik, gunakan prinsip keseimbangan antara intakedan exhaust. Jadi kalau intakenya pake 1 kipas , exhaustnya jg kalau bisa jg 1 kipas. Begitu jg kalau pake 2 kipas intake otomatis exhaustnya jg 2 kipas, seperti gambar diatas. Minimal kalau mau cuma 1 kipas , pasanglah di intake depan dan exhaust belakang, itu dah sistem minimal. ![]()


![]()