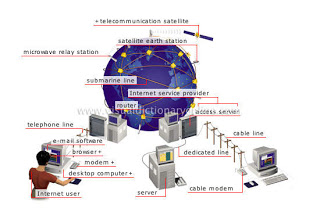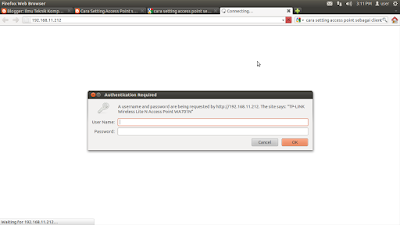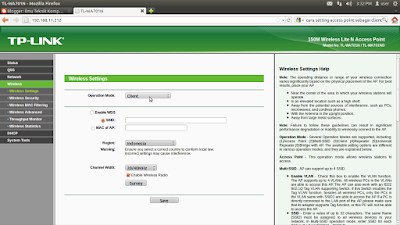Sejarah Internet
Internet pada mulanya merupakan jaringan komputer yang dibentuk oleh departemen pertahanan Amerika Serikat pada tahun 1969 melalui proyek ARPA (Advanced Research Project Agency). Yang memutuskan untuk mengadakan riset tentang bagaimana caranya menghubungkan sejumlah komputer sehingga membentuk jaringan organik. Program riset ini dikenal dengan nama ARPANET.
Pengertian Internet
Internet merupakan sistem komunikasi global yang menghubungkan komputer-komputer di seluruh dunia. Fungsi utama dari internet adalah sebagai alat informasi dan komunikasi. Internet merupakan jaringan antar komputer yang saling terhubung, namun dalam era terbatas atau tertentu. Sedangkan jaringan adalah komputer yang saling terhubung dan dapat digunakan untuk saling berinteraksi dan bertukar informasi.
Macam-macam Jaringan Komputer
LAN (Local Area Network) adalah jaringan komputer yang biasanya digunakan di dalam sebuah gedung perkantoran, pabrik, perusahaan dan kampus yang jaraknya tidak terlalu jauh dan dibatasi tidak lebih dari beberapa radius meter.
MAN (Metropolitan Area Network) merupakan LAN yang berukuran lebih besar. MAN digunakan untuk menghubungkan beberapa jaringan kecil ke dalam jaringan yang lebih besar.
WAN (Wide Area Network) merupakan jaringan komputer yang lebih besar dari MAN. Jaringan WAN biasanya biasanya menggunakan transmisi wireless, microwave atau satelit karena jangkauan WAN mencakup geografis yang luas, yaitu beberapa negara bahkan dunia.
Topologi Jaringan Komputer
Topologi adalah suatu cara yang digunakan untuk menghubungkan komputer yang satu dengan komputer lainnya sehingga membentuk jaringan.
Macam-macam Tipologi Jaringan Komputer
Topologi BUS
Topologi BUS hanya menggunakan satu jalur kabel sebagai media transmisi.
Topologi Token – Ring
Topologi Token – Ring atau biasa disebut dengan topologi Ring adalah menghubungkan komputer dimana salah satu komputer dengan komputer yang ada di depan dan di belakangnya sehingga membentuk lingkaran (Ring).
Topologi Star
Disebut topologi star karena bentuknya mirip dengan binatang. Antara komputer berkomunikasi langsung dengan central (HUB). Lalu lintas data mengalir dari satu komputer dikirim ke central kemudian diteruskan ke komputer lain.
Satuan kecepatan akses internet transfer data (kecepatan sebenarnya) adalah KbPS/KBs (Kilobits per Second). Hardwere yang digunakan untuk melakukan koneksi ke internet menggunakan kabel telepon adalah Modem. Modem internal yang digunakan untuk Dial Up memiliki kecepatan maksimum 56 Kbps, itu berarti kita mengakses data sebesar 56 Kilobits setiap detiknya (1 Kbit = 1.000 bit). Salah satu penyebab kecepatan akses internet lambat yaitu :
1) Jaringan sedang penuh
2) Performance komputer pentium rendah
3) Jaringan terputus
Modem berfungsi untuk merubah signal digital menjadi signal analog dan sebaliknya. Sedangkan HUB berfungsi untuk menghubungkan kabel jaringan. Ada softwere khusus untuk membuka halaman web / internet diantaranya : Mozilla Firefox, Internet Explorer, Opera. Contoh browser internet yang disediakan microsoft adalah Internet Explorer.
Search engine digunakan apabila kita tidak tahu alamat Web yang kita tuju, dengan memasukan “keyword” yang sesuai dengan materi yang kita cari maka search engine menampilkan alamat web tersebut. Contoh : seorang siswa diberi tugas oleh guru untuk mencari data tentang gejala alam yang mengakibatkan banjir, maka keyword untuk mencari data di atas melalui fasilitas internet (Search engine) adalah Gejala Banjir.
Search engine (mesin pencari) adalah suatu fasilitas internet yang dijalankan melalui browser. Ada beberapa Search engine yang dapat kita gunakan diantaranya adalah Google, wisenut, Althweb, Looksmart, Hotbot, Yahoo, MSN.
sch.id adalah domain web yang diperuntukan untuk sekolah yang berada di Indonesia. org adalah domain web yang diperuntukan untuk organisasi internasional. Sedangkan com adalah domain web yang diperuntukan untuk komersil.
Milis adalah mailing list yang berarti grup yang beranggotakan almat e-mail yang mendaftar pada grup tersebut atau fasilitas untuk forum diskusi di internet dengan menggunakan e-mail. Di dalam web ada istilah yang biasa disebut www yaitu kepanjangan word wide web.
Chatting adalah ngobrol secara online di internet menggunakan tulisan atau teks. Software yang
digunakan untuk chatting diantaranya Yahoo Messenger, Messenger IRC, MSN Messenger. Situs yang menyediakan fasilitas untuk bertukar foto yaotu Friendster.
Blog adalah diari elektonik atau agenda sehari yang digunakan untuk menuliskan kegiaan atau kejadian yang terjadi oleh pemilik blog dan dituliskan di web. Sedangkan download adalah proses pengambilan file berupa teks / gambar / video / audio dan apa saja dari web / internet ke komputer kita. Upload adalah proses mengirim file dari komputer kita ke komputer lain atau internet. Akses internet yang menggunakan frekuensi radio dengan alat yang disebut acces point dikenal dengan sebutan Wi-Fi.
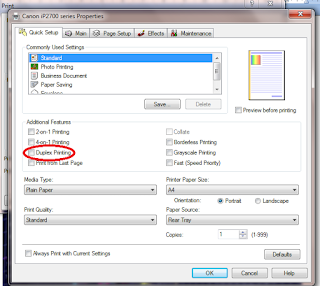

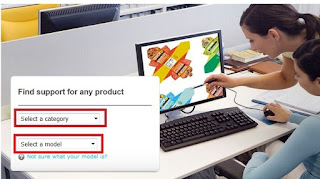
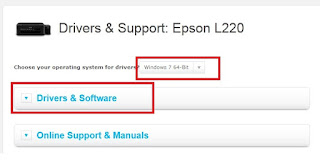
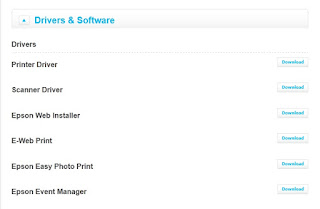
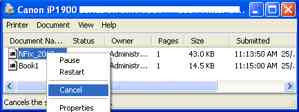






 Italy
Italy