-
Cara Install dan Konfigurasi DHCP Server di Debian 6 (squeeze)
Baru saja saya posting mengenai DHCP Server kini saya akan coba menjelaskan sedikit tentang langkah – langkah instalasi DHCP Server di sistem operasi Debian 6 Squeeze, untuk yang masih bingung tentang DHCP-nya anda bisa lihat di artikel saya sebelumnya disini.Kita langsung saja yah.
Langkah – langkahnya sebagai berikut :
- Terlebih dahulu anda masuk dulu ke super user / root
- Masukkan DVD Debian 6 yang ke satu
- Lalu update repositori nya dengan mengetikan apt-cdrom add, lalu apt-get update
- Lalu install DHCP Server nya dengan mengetikan apt-get install dhcp3-server seperti ini lalu tekan Y, catatan : jangan lupa masukkan DVD Debian 6 yang ke satu.

- Lalu akan tampak seperti ini disana ada tulisan failed jangan panik itu terjadi karena konfigurasi DHCP kita belum benar
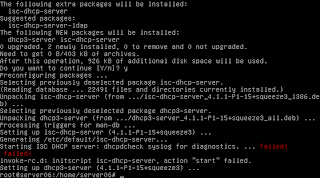
- Isikan ip address untuk Server DHCP kita dengan mengetikan nano /etc/network/interfaces seperti ini :

- Lalu simpan dengan menekan Ctrl+X lalu tekan Y lalu tekan Enter
- Lalu restart interfacenya dengan mengetikan /etc/init.d/networking restart
- Lalu kita mulai ke konfigurasi DHCP nya dengan mengetikan nano /etc/dhcp/dhcpd.conf akan tampak seperti ini

- Selanjutnya kita cari konfigurasi seperti gambar dibawah ini

- Lalu hilangkan tanda # di depannya seperti gambar dibawah ini:

- Lalu kita ganti konfigurasinya menjadi seperti ini lalu simpan Ctrl+X , tekan Y dan tekan Enter

- Selanjutnya kita buka konfigurasi interface yang akan dipakai untuk DHCP Server kita dengan mengetikan nano /etc/default/isc-dhcp-server
- Lalu kita tambahkan “eth0” tanpa tanda kutip pada konfigurasinya letaknya seperti gambar dibawah ini:

- Lalu simpan Ctrl+X, tekan Y, dan tekan Enter
- Lalu restart DHCP Server kita dengan mengetikan /etc/init.d/isc-dhcp-server restart
- Nah konfigurasi di Server nya sudah selesai tinggal kita cek di client Windows XP nya .
- Pastikan konfigurasi TCP/IP di Windows XP nya di obtain-kan seperti gambar di bawah ini supaya client mendapatkan ip address dari server
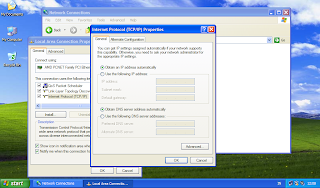
- Nah kita sudah selesai menginstall dan konfigurasi DHCP Servernya hasilnya seperti gambar dibawah ini si-client mendapatkan ip address dari server

Terimakasih demikian tutorial Cara Install dan Konfigurasi DHCP Server di Debian 6 (Squeeze)Resep Jus alpukat Tutorial Cara Konfigurasi DNS Server di Linux Debian
Cara Install dan Konfigurasi DHCP Server di Debian 6 (squeeze)
Post