
Internet
Internet (Interconnected Network) merupakan sekumpulan jaringan komputer yang menghubungkan berbagai macam situs di dunia. Internet menyediakan akses untuk layanan telekomunikasi dan sumber daya informasi untuk jutaan pemakainya yang tersebar di seluruh Indonesia bahkan seluruh dunia. Jaringan yang membentuk internet, bekerja berdasarkan suatu protokol standar yang digunakan untuk menghubungkan jaringan komputer dan mengamati laIu lintas dalam jaringan. Protokol ini mengatur format data yang diijinkan, penanganan kesalahan (error-handling), lalu lintas pesan, dan standar komunikasi lainnya. Protokol standar pada internet dikenal sebagai TCP/IP (Transmission Control Protocol/Internet Protocol). Protokol ini memiliki kemampuan untuk bekerja pada segala jenis komputer, tanpa terpengaruh oleh perbedaan perangkat keras maupun sistem operasi yang digunakan. Layanan internet memperlihatkan perkembangan yang sangat pesat, karena internet menawarkan beberapa daya tarik atau keunggulan dibandingkan media lain. Keunggulan tersebut, antara Iain : I. Komunikasi berbiaya murah. 2. Sumber informasi besar. 3. Tantangan baru untuk berusaha. 4. Keterbukaan (tanpa sensor). 5. Jangkauan yang tidak terbatas.
- Keberadaan situs media online (berbasis media cetak maupun yang lainnya) mampu mengurangi biaya kertas dan biaya distribusi. Contoh media online:
• Koran masuk internet • Majalah, brosur, dan sebagainya
- Internet sebagai media promosi, diantaranya:
• Image Company • Pengenalan dan pemesanan produk, • Registrasi klien, • Jadwal pengiriman, dan Iain-Iain.
- Internet sebagai komunikasi interaktif.
- Internet sebagai alat research and development.
- Internet sebagai pertukaran data.
Sejarah Internet
Sebelum internet muncul, ARPAnet (US Defense Advanced Research Projects Agency) atau Departemen Pertahanan Amerika Serikat pada tahun 1969 membuat jaringan komputer yang tersebar untuk menghindarkan terjadinya informasi terpusat, yang apabila terjadi perang dapat mudah dihancurkan. Jadi bila satu bagian dari sambungan network terganggu oleh serangan musuh, jalur yang melalui sambungan itu secara otomatis dipindahkan ke sambungan lainnya. Setelah itu internet digunakan oleh kalangan akademis (UCLA) untuk keperluan penelitian dan pengembangan teknologi. Kemudian pemerintah Amerika Serikat memberikan izin ke arah komersial pada awal tahun 1990. Internet mempunyai pertumbuhan yang sangat baik dan sangat pesat saat ini. Data statistik yang didapat menunjukkan hal-hal berikut.
- Sekitar 4,8 juta host sudah terkoneksi di akhir tahun 1994.
- Populasi 30 juta pengguna (1995).
- Pertumbuhan 10% tiap bulan.
- Seratus juta pengguna pada tahun 1998, diperkirakan tahun 2015 semua orang akan terhubung ke internet.
- E-mail mendominasi 75% hubungan bisnis.
Koneksi Internet
Untuk dapat melakukan koneksi ke internet, secara umum langkah-langkah yang perlu disiapkan adalah:
- Siapkan seperangkat PC.
- Modem (Modulator Demodulator).
- Koneksi ke internet melalui penyedia Iayanan akses internet atau ISP (Internet Service Provider).
1. Pengertian Modem Sebelum melakukan instalasi modem sebaiknya kita perlu tahu dulu apa yang disebut dengan modem. Modem singkatan dari Modulator Demodulator yang berfungsi untuk mengonversi data digital menjadi data analog dari komputer pengguna ke komputer server melalui jalur telepon, dan sebaliknya.

Gambar 1 : Ilustrasi kerja koneksi internet. Modem dial up dapat dibagi menjadi 2 jenis, yaitu:
Biasanya dilengkapi dengan panel (LED atau LCD) untuk menampilkan informasi aktivitas modem. Panel ini berguna untuk membantu mendeteksi permasalahan yang terjadi. Modem jenis ini tidak menggunakan slot di dalam komputer dan dapat dinyalakan atau dimatikan secara terpisah dari komputer. Modem ini mudah dipindah-pindahkan, misalnya modem eksternal yang sama dapat digunakan untuk komputer desktop ataupun laptop. Modem ini aman digunakan untuk daerah yang rawan petir. 
Gambar 2 : Modem Eksternal.
Modem internal biasanya berharga lebih murah karena tidak memiliki case dan power supply terpisah. Modem ini mudah dipasang pada slot motherboard. Posisi modem ini berada di dalam komputer sehingga dapat mencegah orang lain untuk bertindak iseng terhadap perangkat ini. Pengguna modem ini dapat menghemat tempat untuk ruang komputernya, dan juga menghemat biaya untuk membeli kabel serial karena modem ini tidak memerlukan kabel yang semrawut.

Gambar 3 : Modem Internal.
2. lnstalasi Modem
Tahap berikutnya adalah melakukan instalasi modem. Penginstalan modem ke komputer dibutuhkan agar kedua mesin ini mampu bekerja sama. Baca buku petunjuk instalasi modem yang diikutsertakan dalam setiap pembelian.
a. Pemasangan modem ekstemal Pemasangan modem eksternal lebih mudah dilakukan dibanding pemasangan modem intemal, karena tidak direpotkan oleh proses buka tutup casing komputer, hanya membutuhkan obeng minus dan kabel modem. Ketika membeli modem, kamu mungkin harus mempersiapkan sendiri kabel modem yang sesuai dangan jenis COM port yang ada di komputer karena modem dan kabelnya dijual terpisah. Ikuti Iangkah-Iangkah berikut untuk memasang modem eksternal pada komputer.
- Pastikan komputer telah dimatikan. Pasangkan salah satu konektor kabel tersebut ke modem dan konektor satunya lagi ke port COM yang terletak di bagian belakang komputer. Pastikan bahwa kabel tersebut telah terpasang dengan balk dan kencangkan baut yang terletak di sisi konektor kabel tarsebut dengan obeng.
- Lalu sambungkan modem ke sambungan telepon dengan menggunakan kabel telepon yang telah dipasangkan RJ-11 ke konektor yang bertuliskan “line” yang tertera di modem. Jika ingin menggunakan telepon, sambungkan pula konektor pada modem yang bertuliskan “phone” ke telepon dangan menggunakan kabel telepon sejenis.
- Jangan lupa pasangkan konektor adaptor ke modem, lalu sambungkan adaptor ke konektor listrik.
- Sakarang nyalakan komputer dan modem. Apabila lampu modem bekerja/berkedip, software siap untuk diinstal. Jika modem tidak bekerja, coba periksa kembali semua sambungan. Jika kabel ke modem telah terpasang dengan baik, kerusakan mungkin terjadi pada modem atau kabel, bukan pada sambungannya.
- Pada saat instalasi software untuk modem, ikuti perintah yang ada di layar monitor. Tentukan port COM tempat modem, terpasang (COM 1, COM 2, dan sebagainya). Apabila modem tersebut memiliki features plug-and-play, sistem operasi Windows akan langsung dapat mengenali konfigurasinya ketika proses instalasi berlangsung.

Gambar 4 : RJ11-konektor kabel telepon
b. Pemasangan modem internal Proses memasang modem internal dapat menjadi sangat mudah atau menjadi hal yang sangat menakutkan. Modem internal merupakan kartu yang dipasang di dalam komputer. Pemasangan modem ini lebih sulit daripada memasang modem eksternal. Berikut adalah langkah-|angkah memasang modem internal :
- Matikan komputer, cabut kabel power-suppIy dari konektor listrik, dan buka tutup casing komputer.
- Pilih slot kosong untuk menancapkan modem tersebut. Pada umumnya modem menggunakan slot 8-bit dan 16-bit yang dapat dipasang pada slot ISA. Sedangkan modem model terbaru menggunakan slot 64-bit dan dapat dipasangkan pada slot PCI (kecuali untuk modem jenis terbaru yaitu AMR (Audio Modem Riser) yang menggunakan slot khusus).
- Lepaskan besi penutup slot yang ada di bagian belakang casing komputer. Jika menggunakan baut gunakan obeng yang sesuai dan simpan baut tersebut.

Garnbar 5 : Modem internal AMR (Audio Modem Riser).
- Keluarkan modem dari dalam bungkusannya dengan hati-hati. Pasangkan modem ke dalam slot yang tersedia serta pastikan telah terpasang dengan baik.
- Kencangkan baut untuk menahan modem supaya kokoh.
- Sekarang sambungkan kabel dari terminal telepon ke ”line” · pada modem. jika ingin menggunakan telepon, sambungkan pula konektor pada modem yang bertuliskan “phone” ke telepon.
- Sambungkan kembali semua kabel pada komputer dan nyalakan komputer. Jika instalasi hardware telah dilaksanakan, dapat dilanjutkan menginstal driver beserta software modem tersebut agar komputer mengenali perangkat yang baru saja ditambahkan.
3. Pemasangan Modem di Windows XPBerikut dijelaskan langkah-langkah pemasangan modem pada Windows XP.
- Nyalakan komputer sesuai dengan prosedur yang ada.
- Windows XP akan mendeteksi adanya modem pada komputer secara otomatis .
- Akan muncul kotak dialog Found New Hardware Wizard

Gambar 6 Windows mendeteksi keberadaan hardware baru.
- Kemudian muncul tampilan Gambar 7.

- Pilih Install the software automatically (Recommended). Tapi pastikan bahwa CD atau floppy software pendukung sudah masuk pada drive.
Web Browser
Pengertian web browser atau internet browser adalah sebuah aplikasi perangkat lunak untuk melintasi, mengambil, dan menyajikan sumber informasi di World Wide Web. Sumber informasi diidentifikasi dengan Uniform Resource Identifier (URI) termasuk sebuah halaman web, gambar, video, atau bagian lain dari konten web. Pengertian Web Browser dari Segi Fungsi Tujuan utama dari web browser adalah untuk membawa sumber informasi kepada pengguna. Proses ini dimulai ketika pengguna memasukan sebuah Uniform Resource Identifier (URI), misalnya, http:/smkgondang.wordpress.com ke dalam browser. Sumber yang telah diambil web browser akan ditampilkan. HTML ditampilkan ke mesin tata letak browser, dan akan diubah dari markup ke dokumen interaktif. Selain dari HTML, web browser umumnya bisa menampilkan setiap jenis konten yang menjadi bagian dari suatu halaman web. Kebanyakan browser dapat menampilkan gambar, audio, video, dan file XML, dan sering mempunyai plug-in untuk mendukung aplikasi Flash dan applet Java. Jika menemui tipe file yang ditetapkan untuk didownload, maka browser akan meminta pengguna untuk menyimpan file ke disk. Rincian Web Browser Memahami pengertian web browser harus juga memahami tentang rinciannya. Kita semua tahu apa itu web browser seperti yang terlihat, tapi ada baiknya untuk mengetahui rincian lengkap dari berbagai bagian browser web. Bagian-bagian dari browser termasuk :
- Status Bar. Ini adalah kotak di bagian bawah jendela browser Anda. Status bar menampilkan segala macam informasi, tergantung pada apa yang Anda lakukan pada saat itu. Sebagian besar untuk menunjukkan kecepatan beban dan URL dari alamat yang sedang ditunjuk oleh mouse.
- Address Bar. Ini adalah kotak di bagian atas jendela browser Anda yang menampilkan seluruh URL atau alamat situs web.
- Title Bar. Bar judul ada di bagian paling atas jendela browser Anda. Anda akan melihat judul halaman web di sana, misalnya, Anda akan melihat ” https://kkpismkgondang.wordpress.com/ ” ketika Anda membuka situs kkpismkgondang.wordpress.com
- Toolbar Ikon. Toolbar dan ikon perusahaan browser yang ada di bagian atas kanan jendela browser Anda, di bawah Title Bar. Di sinilah Anda akan melihat tombol Back, tombol Home, tombol Refresh, dll.
- Display Window. Jendela Display hanyalah istilah mewah untuk ruang kerja browser Anda. Ini berupa frame di mana Anda melihat halaman website.
- Scroll Bar. Jika ketika Anda membuka situs web dan Anda harus “scroll ke bawah” untuk membaca sesuatu, maka Anda telah menggunakan scroll bar.
Macam-Macam Web Browser Untuk memahami tentang pengertian web browser, berikut adalah beberapa web browser yang tersedia bagi Anda yang bisa didownload secara gratis.
- Microsoft Internet Explorer.
 Sebagian besar pengguna internet menggunakan Internet Explorer karena mudah digunakan dan sebagian besar situs web yang ditulis dengan Internet Explorer, yang berarti bahwa mereka lebih kompatibel.
Sebagian besar pengguna internet menggunakan Internet Explorer karena mudah digunakan dan sebagian besar situs web yang ditulis dengan Internet Explorer, yang berarti bahwa mereka lebih kompatibel.
- Opera.
 Opera merupakan browser populer yang mudah digunakan, namun memiliki beberapa masalah kompatibilitas dengan berbagai situs.
Opera merupakan browser populer yang mudah digunakan, namun memiliki beberapa masalah kompatibilitas dengan berbagai situs.
- Mozilla Firefox.
 Firefox adalah web browser yang cukup cepat dalam memperoleh pengguna. Ia berada di belakang Internet Explorer karena memiliki tabbed browsing, fitur keamanan superior, dan akses yang cepat.
Firefox adalah web browser yang cukup cepat dalam memperoleh pengguna. Ia berada di belakang Internet Explorer karena memiliki tabbed browsing, fitur keamanan superior, dan akses yang cepat.
- Google Chrome.
 Google Chrome adalah web browser yang dirancang untuk sistem Windows. Ia menawarkan desain minimal dan ‘teknologi canggih’, untuk membuat akses lebih cepat, aman, dan mudah.
Google Chrome adalah web browser yang dirancang untuk sistem Windows. Ia menawarkan desain minimal dan ‘teknologi canggih’, untuk membuat akses lebih cepat, aman, dan mudah.
- Mac Safari.
 Khusus untuk pengguna Mac, Safari adalah pilihan yang sangat baik untuk sebuah web browser. Safari berkemampuan akses cepat dan kompatibilitas yang baik.
Khusus untuk pengguna Mac, Safari adalah pilihan yang sangat baik untuk sebuah web browser. Safari berkemampuan akses cepat dan kompatibilitas yang baik.
Pada modul ini, kita akan membahas web browser dengan menggunakan Intemet Explorer.

Gambar 8 : Tampilan Intemet Explorer 1. Menjalankan Internet Explorer Internet Explorer adalah salah satu software web browser yang sangat terkenal dan banyak digunakan. Langkah-langkah untuk mengaktifkan atau memanggil lntemet Explorer adalah klik. Start -> All Programs -> Internet Explorer. 
Gambar 9 : Posisi shortcut Internet Explorer pada menu All Programs. 2. Area Kerja Internet Explorer Seperti kebanyakan program aplikasi Windows, area kerja‘ Internet Explorer juga memiliki semua komponen jendela program aplikasi, namun perbedaan terdapat pada menu dan toolbar-nya. Perhatikan Gambar 10.

Garnbar 10 : Area kerja Intemet Explorer.
Keterangan gambar:
1. Tittle Window, adalah baris judul alamat internet yang terbuka dan selalu diikuti nama program Internet Explorer.
2. Menu, adalah baris yang berisi perintah-perintah untuk mengoperasikan Internet Explorer.
3. Links, adalah baris penghubung ke alamat internet secara cepat tanpa mengetikkan alamatnya terlebih dahulu, dapat ditambah atau dikurangi.
4. Address Bar, adalah kotak teks untuk mengisikan alamat internet yang ingin dikunjungi. Di ujung kanan kotak ini terdapat tombol Go yang digunakan untuk mulai proses pencarian alamat internet yang dituju.
5. Workspace, adalah area kerja yang menampilkan isi halaman dari alamat internet yang dituju.
6. Status Bar, adalah baris informasi status link alamat internet yang tampil atau terbuka dalam workspace. Alamat Internet dan Hyperlink Alamat Internet
- Alamat internet atau alamat sebuah web disebut juga URL (Uniform Resource Locator). Alamat internet ini biasanya terdiri atas 4 bagian, yaitu:
- Nama protocol (protocol adalah aturan-aturan atau standar yang membuat komputer dapat saling berbagi informasi).
- Lokasi dari situs, contohnya www (World Wide Web).
- Nama organisasi yang mengatur situs.
- Sebuah akhiran yang mengidentifikasikan jenis dari organisasi.
(Contohnya .com untuk sebuah organisasi komersial). Misalkan diketahui alamat intemet https://www.ditpsmk.net/, artinya: http : Web server ini menggunakan Hypertext Transfer Protocol. www : Lokasi situs ini berada dalam World Wide Web. ditpsmk: Web server ini berada di ditpsmk yang mengatur situsnya. net : Ini menunjukkan institusi tersebut bergerak dalam jaringan (network). Ketika alamat internet seperti https://www.ditpsmk.net! diketik ke dalam address bar dan mengklik Go atau menekan Enter, maka isi informasi institusi itu akan muncul dalam workspace pada web browser. Informasi yang muncul itulah yang sering disebut situs web (website).
- Hyperlink
Di dalam sebuah situs web, terlihat beberapa teks yang memiliki warna berbeda, bergaris bawah, atau berada di dalam kotak (tombol). Teks-teks inilah yang disebut hyperlink atau link. Jika bagian ini diklik, pengguna akan dibawa ke halaman web Iainnya. Kamu dapat mengetahui bahwa teks tersebut aktif (link) jika pointer mouse melewati teks tersebut, pointer itu berubah menjadi pointing finger.
Menyimpan Halaman Internet
1. Download
Download adalah proses pengambilan informasi berupa file, data atau program yang disediakan oleh sebuah situs web dan menyimpannya ke dalam komputer. Tipe file hasil download biasanya berupa .pdf (dari aplikasi Acrobat Reader), .ppt (dari aplikasi PowerPoint), .doc (dari aplikasi Ms Word), .htm atau .html dari file HTML, dan lain sebagainya. Ada pula file-file hasil download berupa gambar yang mempunyai format data JPG, JPEG, TIFF, GIF, dan lain sebagainya. Secara Umum : Langkah-langkah men-download file dari internet:
- Perhatikan terlebih dahulu link atau ikon dalam halaman web. Link itu akan mengarah pada file baik itu fille data maupun program.
- Klik link atau ikon tersebut.
- Selanjutnya akan muncul kotak dialog File Download. Klik tombol Save untuk mulai men-download.
- Kotak dialog Save As akan muncul. Ketik nama tile yang diinginkan, lalu klik Save.
2. Menyimpan File Halaman Web
Untuk menyimpan data di situs yang sedang terbuka bisa dilakukan dengan 3 cara :
- Simpan ke hard disk dengan meng-klik menu File, Save As (dan dipilih folder untuk penyimpanan) dan Save (dan anda bisa membukanya kembali di rumah/rental sesuai dengan aslinya). Ini bertujuan agar halaman web tersebut dapat dibuka kembali tanpa melakukan koneksi ke internet (work offline).
- Bila anda hanya membutuhkan text-nya saja dan imagenya nggak perlu (file yang dihasilkan dengan penyimpanan cara (1) sangat besar) maka anda bisa mengambil teksnya saja dengan cara : High light (sorot) text-nya copy (Ctrl+C) dan pastekan (Ctrl+V) di Ms Word.
- Bila anda seorang programmer komputer yang menginginkan program asli dari tampilan website tsb. Klik kanan teks tsb, akan muncul Menu Pop Up Buka kode html-nya dengan klik View Source Code Akan muncul pada NotePad, kemudian simpan filenya dengan : File , Save, Pada file name, ganti extension file txt dengan htm.
Menyetak Halaman Internet Halaman web dapat Iangsung dicetak dengan Iangkah sebagai berikut. > Pilih menu File pada menubar kemudian klik Print. > Setelah itu akan tampil kctak dialog Print seperti pada Gambar 11. > Pilih jenis printer yang akan digunakan pada Select Printer serta jumlah dan halaman yang akan dicetak pada Page Range. > Kemudian klik Print. Untuk mengantisipasi kesalahan cetak, lihat file hasil cetakan di Iayar terlebih dahulu sebelum Hle tersebut dicetak ke printer. Langkahnya-langkah adalah sebagai berikut. > Pilih menu File pada menubar > Kemudian klik Print Preview. > Setelah itu akan tampil hasil cetakan dalam Iayar yang ditampilkan per halaman. Apabila tampilan cetakan pada Iayar itu sesuai dengan harapan, klik tombol Print untuk mulai mencetak.
sumber:https://kkpismkgondang.wordpress.com/materi-kelas-x/mengoperasikan-web-browser-operasi/

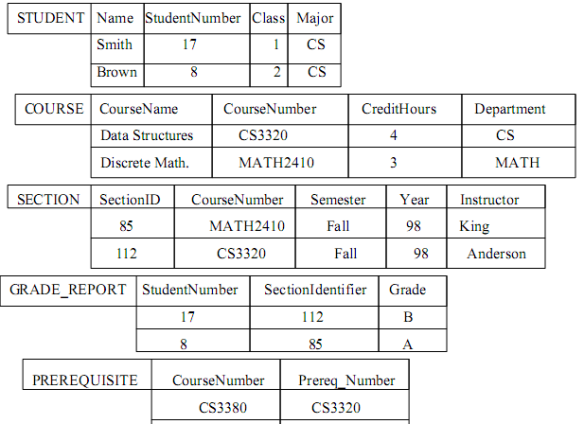
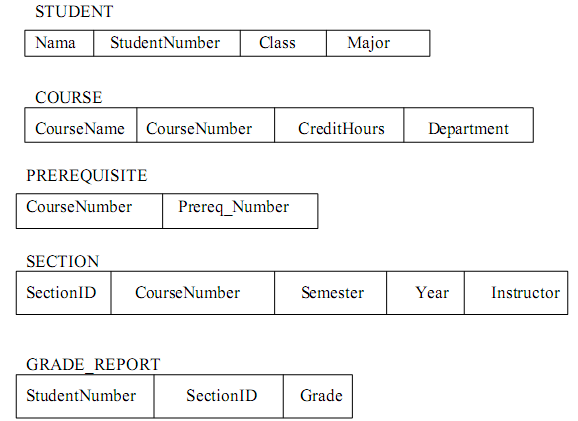



































 Bicara soal hard disk portable atau hard disk eksternal, ada beberapa tips yang perlu diperhatikan dalam pemilihannya. Jadi sebelum anda memutuskan untuk membeli sebuah hard disk portable, simak terlebih dahulu ulasan monthlytech.com yang satu ini.
Bicara soal hard disk portable atau hard disk eksternal, ada beberapa tips yang perlu diperhatikan dalam pemilihannya. Jadi sebelum anda memutuskan untuk membeli sebuah hard disk portable, simak terlebih dahulu ulasan monthlytech.com yang satu ini. 1. Adidas Train and Run
1. Adidas Train and Run Bagi para pengguna komputer pemula pastinya masih cukup asing dengan bagaimana cara yang benar dalam mempartisi harddisk. Nah, buat anda yang ingin tahu informasi lebih lengkap mengenai cara partisi harddisk komputer atau laptop, silahkan simak baik-baik ulasan monthlytech.com berikut ini.
Bagi para pengguna komputer pemula pastinya masih cukup asing dengan bagaimana cara yang benar dalam mempartisi harddisk. Nah, buat anda yang ingin tahu informasi lebih lengkap mengenai cara partisi harddisk komputer atau laptop, silahkan simak baik-baik ulasan monthlytech.com berikut ini.