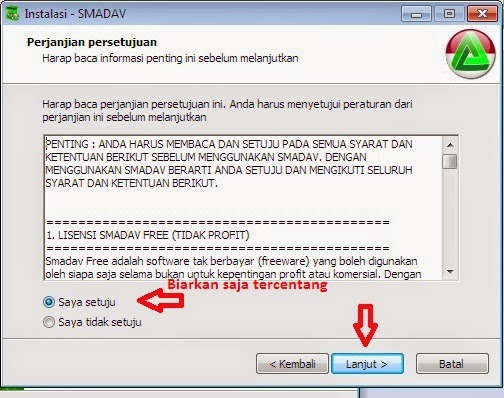6 Aplikasi Komputer yang Wajib ada di Laptop Baru
Itu sedikit penjelasan tentang tentang kedudukan dari sebuah aplikasi komputer. secara defoult setelah kita menginstall operasi sistem (OS) contohnya windows, ada beberapa aplikasi bawaan yang sudah terpasang di komputer, akan tetapi aplikasi bawaan OS tersebut belum cukup untuk membantu kita membuat dokumen, edit foto, dan lain-lain.
Dibawah ini ada beberapa aplikasi komputer, boleh dibilang wajib ada di laptop atau PC kita. Apa saja aplikasi tersebut berikut 6 aplikasi komputer dan penjelasan fungsinya:
1. Aplikasi untuk Extract File(membuka file rar) .
Aplikasi yang pertama kali wajib ada adalah aplikasi untuk extract file rar. Kenapa? pada saat kita selesai install ulang OS, yang pertama kali kita install adalah driver, kebanyakan driver yang kita dapatkan dari hasil mengunduh dari situs yang meluncurkan perangkat keras, berbentuk file rar, jadi untuk dapat menginstall driver tersebut kita diharuskan mengextract file tersebut. itu kenapa saya bilang aplikasi extract wajib ada dikomputer kita.
Ada 2 aplikasi untuk extract yang biasa saya gunakan yaitu Winrar dan win zip, silahkan sahabat unduh disitus resminya. berikutnya adalah:
2. Aplikasi Office (membuat dokumen).
Aplikasi office berfungsi untuk membuat dokumen, tentu ini sangat penting untuk menunjang kerja kita, dalam pembuatan dokumen. ada 2 aplikasi yang paling banyak digunakan untuk membuat dokumen yaitu Microsoft office, dan Open office.
3. Aplikasi untuk memutar file audio atau video.
Aplikasi untuk memutar file audio maupun video kita bisa gunakan GOM Player, FLV, Media Player Classic dan masih banyak lagi aplikasi pemutar video yang bisa kita unduh gratis. walaupun pada dasarnya OS windows sudah ada bawaan aplikasi pemutar video, akan tetapi terkadang file yang berformat MP4 tidak dapat diputar.
4. Aplikasi untuk membaca file PDF.
Aplikasi untuk membaca file PDF juga tidak kalah pentingnya dengan aplikasi-aplikasi yang sudah saya jelaskan diatas, Kenapa? karena, kebanyakan file yang kita download melalui internet itu berbentuk file pdf. Ada dua aplikasi untuk membaca file pdf yang sering saya gunakan yaitu Adobe reader dan sumatra pdf. Silahkan pilih salah satu, atau bisa gunakan dua-duanya. untuk mendapatkan silahkan download disitus resminya.
5. Aplikasi untuk Penjelajah Web (web browser).
Aplikasi web browser adalah yang paling penting, Jadi jika belum mempunyai aplikasi-aplikasi yang saya sebutkan diatas, kita dapat mencarinya menggunakan aplikasi ini. Untuk fungsinya, seperti yang kita ketahui bersama, bahwa aplikasi Web browser adalah sebuah aplikasi untuk menjelajah dunia maya Internet, ada web browser gratis yang bisa kita gunakan untuk menjelajah internet yaitu mozilla firefox, Google chrome, internte Explorer, opera mini dan safari.
6. Aplikasi Editing (edit gambar).
Aplikasi berikutnya adalah apalikasi untuk mengedit gambar. jadi untuk dapat mengedit atau memanipulasi gambar aplikasi ini wajib terinstall, walaupun secara defoult saat baru menginstall OS kita sudah ada bawaan paint, tapi saya rasa kurang lengkap. ada banyak sekali aplikasi untuk edit gambar diantaranya photoshop dan GIMP.
sumber : https://www.bukukomputerpdf.com/2014/12/aplikasi-komputer-yang-wajib-ada.html















.gif)