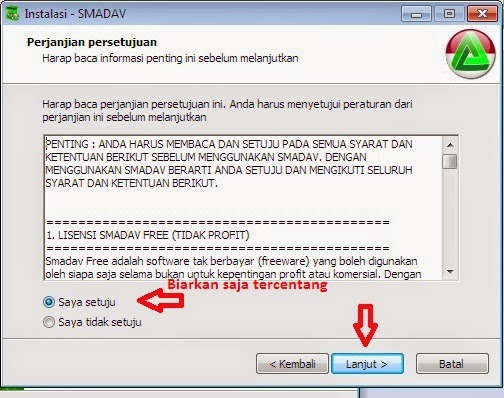Tutorial Cara Install Windows Menggunakan Flashdisk
Untuk cara penginstalan windows dengan menggunakan flashdisk kita membutuhkan software yang di namakan wintoflash. WinToFlash adalah software yang dapat digunakan untuk memindahkan atau mentransfer file instalasi windows kedalam flashdisk agar bisa install system operasi Windows dari media usb flashdisk.
WinToFlash mampu mentransfer file instalasi (setup file) Windows mulai dari Windows XP, Windows 2003, Windows Vista, Windows 2008 sampai Windows 7(seven) kedalam USB flashdisk dengan beberapa klik mudah. Selain itu WinToFlash juga mampu mentransfer isi Live CD/DVD seperti BartPE (Pebuilder) ke Flashdisk .
Cara penggunakaan :
1. Siapkan Flashdisk kosong minimal 2-4GB untuk tempat installasi OS.
2. Setelah tertancap ke PC/Laptop lakukan installasi wintoflash.
3. Selesai penginstallan klik tanda centang Hijau dan pilih mendia tranfer dari file installasi Windows ke flashdisk. Jika masih belum mempunyai file installasi windows anda bisa download di sini.
4. Keterangannya, Windows files patch adalah tempat file installasi windows dan USB drive adalah flashdisk kosong anda. Masukkan dengan menekan select secara benar.
5.setelah itu klik next dan tunggu sampai loading tranfer selesai dan anda bisa menggunakan flashdisk anda sebagai penginstall windows.
Nah selsesai itulah cara menggunakan flashdisk sebagai sarana penginstallan OS, dan anda tidak perlu lagi CD untuk menginstall. Cukup simpel dan mudah untuk di coba.
sumber : https://lapkom313.blogspot.co.id/2014/03/tutorial-cara-install-windows.html















.gif)