Installing applications on a Mac is simply wonderful! Mac OS X makes the installation process a piece of cake!
How you should install an application may vary depending on what solution the developer of the application finds most appropriate. We’ll guide you through them all.
Disc image+Application
It is very common that applications are put in a so called “disc image”. Sometimes you need to click a file (state 1) in order to extract the disc image, but the disc image often does this by itself (goesdirectly to state 2, that means).
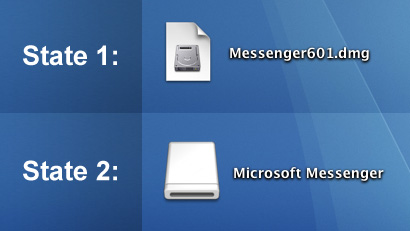
You just click it (the state 2 icon) and inside you will find your application.
Expecting trouble? Don’t! All you have to do now is drag the downloaded application into your Applications folder and it will be copied (installed). Note that you don’t have to put it in the applications folder, but its is probably the most convenient place to put your applications.
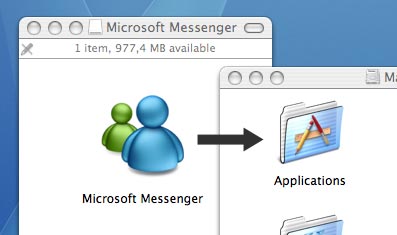
When the copying process is done, you can throw the disc image file away (there may be two files – see above) by dragging it to the trash. Note that Mac OS X calls it “ejecting a disc image” and not “throwing a disc image away”. You will notice that the trash bin looks different when you drag the file, but don’t worry, just drop the file and it will disappear.
