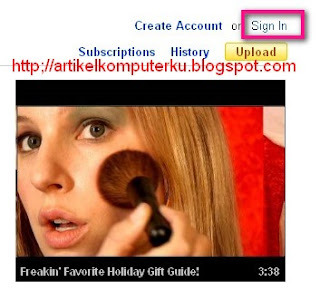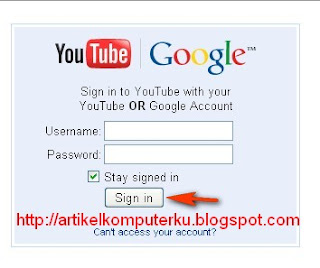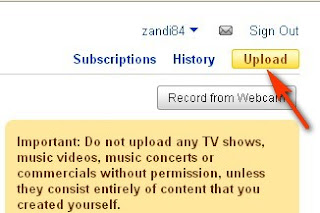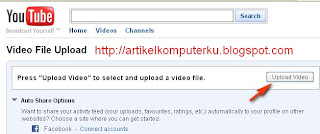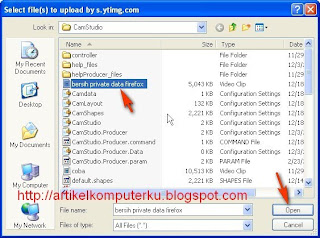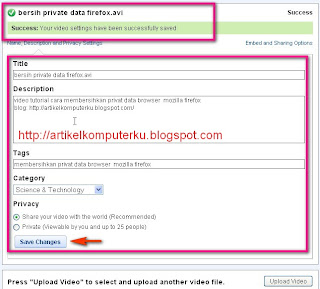Tutorial Lengkap Cara Screenshot di Laptop atau Komputer Windows 7/8/8.1/10
Kamu ingin mengambil screenshot tampilan screen laptop atau komputer? Itu gampang loh.
Mungkin sebelumnya kamu pernah juga melakukannya pada smartphone android. Cukup dengan menekan tombol power + volume down (bisa berbeda, tergantung smartphone-nya) screenshot screen berhasil dilakukan . Mudah banget kan…!
Gitu juga pada laptop/komputer, dalam hal ini laptop/komputer dengan sistem operasi Windows, baik Windows XP, Windows Vista, Windows 7, Windows 8, Windows 8.1, dan Windows 10, mudah juga.
Sebenarnya ada banyak cara yang bisa coba kamu lakukan untuk mengambil screenshot baik dengan tombol tertentu pada keyboard, aplikasi bawaan Windows, atau pun aplikasi pihak ketiga.
Di bawah ini saya tulis 10 cara screenshot di laptop atau komputer Windows yang bisa kamu coba.
Baca juga: 10+ Cara mengatasi komputer/laptop lemot
1 – Dengan tombol ‘prt scr’ atau ‘alt + prt scr’
Ini merupakan cara yang banyak digunakan untuk mengambil screenshot, cukup dengan tombol keyboard dan tidak perlu memakai aplikasi pihak ketiga.
Hanya saja kamu perlu juga membuka editing program lain, seperti Paint, untuk menyimpan hasil screenshotnya ke harddisk atau memori penyimpanan lainnya.
Sekarang coba kamu lihat pada keyboard laptop/komputer, terutama pada deretan atas sebelah kanan. Apakah kamu dapat melihat tombol ‘prt scr’ ?
Ya itulah tombol yang akan kamu gunakan untuk mengambil screenshot dari tampilan screen laptop.
Apa sih ‘Prt scr’ itu?

Contoh tombol ‘Prt Scr’
‘Prt scr’ merupakan kependekan dari ‘Print screen’ yang fungsinya memang untuk menyimpan screenshot dari tampilan screen yang aktif ke clipboard, belum langsung ke media penyimpanan . Untuk menyimpan ke media penyimpanan perlu di paste ke editing program kemudian baru bisa di-save.
Oh ya, jika kamu tidak menemukan tombol ‘prt scr’ bisa jadi nama yang tertulis pada tombol berbeda. Memang, ada banyak istilah selain ‘Prt scr’, bisa Print Scrn, Prnt Scrn, Prt Scn, Prt Sc, atau Pr Sc. Kadang juga tombol tersebut berbagi fungsi dengan System Request (SysRq).
Berikut langkah-langkah cara screenshot dengan tombol ‘Prt scr’….
Tombol ‘Prt scr’
- Tekan tombol ‘Prt scr’ pada saat tampilan screen/layar yang ingin kamu ambil screenshotnya.
- Screenshot tersebut masih di-save pada clipboard. Hasilnya belum terlihat, jadi perlu di-paste-kan ke editing program.
- Buka aplikasi Paint. Klik Start Windows lalu All Program, masuk ke folder Accessories dan pilih Paint.
- Paste dengan Ctrl + V atau ikon paste, kamu juga bisa edit screenshot tersebut sebelum menyimpannya ke harddisk.
- Klik Save untuk menyimpan hasil screenshot.
Hasil screenshot dengan tombol ‘Prt scr’ ini merupakan screenshot dari seluruh tampilan pada layar / full screen.
Ada lagi tambahan dengan tombol Alt yang hasilnya nanti hanya screenshot jendela program yang aktif. Caranya dengan tekan ‘Alt + Prt scr’, langkah-langkah selanjutnya sama saja seperti di atas.
Tambahan lagi nih, selain dengan aplikasi Paint, screenshot dengan cara ini bisa di-paste-kan ke program lain seperti Microsoft Word( Ms. Office) atau Photoshop. Bedanya, kamu perlu membuka file baru terlebih dulu sebelum ‘paste’.
Dan cara mengambil screenshot ini bisa diterapkan pada semua operating system Windows dimaulai dari Windows XP, Windows Vista, Wndows 7, Windows 8, Windows 8.1, dan Windows 10.
2 – Dengan tombol Windows + PrtScn
Tidak seperti cara sebelumnya di atas yang memerlukan program lain untuk menghasilkan dan menyimpan screenshot (dengan editing program), dengan tombol ‘Windows + Prt scr’ ini, hasil screenshot bisa langsung tersimpan pada harddisk. Lihat video pada cara nomor 4.
Lalu di mana hasil screenshot-nya tersimpan?
Setelah kamu menekan tombol ‘Windows + Prt scr’ untuk mengambil screenshot pada tampilan layar yang kamu inginkan, hasil screenshot-nya langsung tersimpan pada folder Screenshots di dalam Pictures Library.
Tidak ribet kan? Namun sayangnya, Cara ini hanya support pada Windows 8.1 dan Windows 10.
3 – Snipping Tool
Kelemahan dua cara di atas adalah tidak bisa mengambil screenshot pada area tertentu atau menyeleksi hanya pada bagian yang diinginkan saja, hanya bisa seluruh tampilan screen atau tampilan jendela program yang aktif saja sehingga butuh editing program juga.
Kita tidak selalu ingin hasil screenshot full screen atau window. Selain tampilannya terlalu besar ukuran filenya besar juga. Butuh program editing lain untuk meng-crop pada area yang hanya kita inginkan.
Lantas solusinya gimana?
Nah, gunakan Snipping tool. Kamu tidak perlu download dan menginstalnya. Sudah tersedia kok di dalam Windows karena aplikasi tersebut adalah bawaan Windows.
Snipping tool ini bisa menyeleksi area tampilan screen dan mengambil screenshotnya.
- Untuk menggunakan Snipping tool kamu masuk ke folder Accessories. Klik Start Windows, All Program dan masuk ke folder Accessories.
- Jalankan Snipping tool kemudian kursor berubah fungsi untuk menyeleksi area screenshot.
- Setelah diseleksi, jendela Snipping tool tampil dengan hasil screenshotnya.
- Klik Save untuk menyimpannya lalu tinggal kamu pilih tipe filenya, ada PNG, GIF, atau JPEG.
Snipping tool bisa kamu temukan pada Windows Vista (kecuali Home Basic), Windows 7/8/8.1/ dan 10.
Lihat video tutorial untuk screenshot menggunakan tombol Print Screen, tombol Alt+Print Screen, dan Snipping Tool.
4 – Dengan Screenshots pada Share Charm Windows 8.1
Di Windows 8.1, untuk screenshot adalah melalui Charm Bar, tepatnya pada Share Charm.
Hasil screenshot tidak tersimpan di harddisk, melainkan hanya bisa di share melalui Facebook atau email.
Caranya, arahkan ke Charm bar, pilih Share lalu pilh Video dan klik Screenshots. Kemudian hasilnya bisa kamu share lewat Facebook atau email. (Sumber: 7tutorial)
Video tutorial untuk screenshot di laptop / komputer pc Windows 8/8.1/10 dengan Share Charm, tombol Windows+Print Screen.
Cara screenshot di laptop dengan aplikasi pihak ke-tiga
Aplikasi pihak ke-tiga di bawah ini support untuk OS Windows dan merupakan aplikasi gratis (freeware) yang bisa kamu download melalui link download di bagian bawah post ini.
5 – Greenshot
Aplikasi pihak ketiga ini, secara default, cara penggunaannya sama saja seperti cara nomor 1, yakni dengan tombol Prt Scr (Print Screen). Namun, bisa kamu atur lagi pada settingannya.
Meskipun begitu, kemampuan aplikasi ini lebih komplit dibanding cara sebelumnya di atas. Karena Greenshot memiliki feature yang lengkap. Di bawah ini adalah beberapa feature menarik dalam aplikasi Greenshot.
- Capture Region – untuk screenshot area tertentu,
- Capture Window – meng-capture hanya jendela program saja,
- Capture Full Screen – screenshot seluruh tampilan pada screen,
- Capture Internet Explorer – kalau kamu menggunakan internet explore untuk browsing, Greenshot bisa meng-capture tampilan halaman web,
- Image Editor, fitur ini lengkap banget dimulai dari crop, rotasi, visual effect, highlights, dan lain-lain.
- Save and Export – Greenshot juga bisa untuk menyimpan atau meng-export ke program lain seperti Microsoft Office, Paint dll. (Sumber: makeuseof.com)
Video tutorial screenshot di laptop/komputer dengan Greenshot.
6 – Jing (Techsmith)
Aplikasi screenshot yang cukup menarik dari segi interface-nya. Saat Jing berjalan, akan muncul ikon matahari pada bagian atas screen laptop/komputer.
Untuk mulai menggunakannya, lakukan mouse-over pada ikon matahari tersebut kemudian pilih Capture.
Sama seperti yang lainnya, bisa capture full screen, hanya jendela/window yang aktif dan area screen yang diseleksi.
Selain untuk screenshot gambar, Jing juga bisa meng-capture video dari aktifitas yang terjadi pada screen.
Dan dari system requirement-nya, jing support untuk sistem operasi, Windows XP, Vista, Windows 7, dan Windows 8.
7 – Screenshoter (Inspire-soft)
Aplikasi Screenshoter ini sifatnya portable, tidak perlu instalasi dan bisa langsung digunakan.
Penggunaannya dengan tombol tertentu atau default-nya dengan tombol Print Screen. Kemampuannya bisa mengambil screenshot full screen, jendela program yang aktif, dan area yang diseleksi.
8 – Lightshot
Setelah kamu mendownload dan menginstalnya, jalankan aplikasi Lightshot dengan klik ikonnya pada desktop atau di All Program.
Cara cepat mengambil screenshot secara default adalah dengan tombol Print Screen.
Setelah kamu mengambil screenshotnya, menu image editor akan muncul kemudian gambar screenshot bisa di save atau di share.
Cara screenshot di laptop atau komputer dengan addons/extention browser
Kalau kamu ingin mengambil screenshot pada halaman web bisa gunakan addons / extensions browser.
Baik Mozilla Firefox maupun Google Chrome atau browser lainnya memiliki feature untuk menambahkan addons (Firefox), extensions (Chrome), atau plugin.
Halaman web biasanya memiliki panjang pixel yang masih bisa di scrool ke bawah. Dengan cara dan aplikasi biasa seperti di atas cuma bisa mengambil screenshot yang tampil pada layar monitor, jadi tidak bisa meng-capture seluruh tampilan web page.
Berbeda halnya dengan addons dan extensions di browser, bisa screenshot seluruh halaman web karena ada pilihan capture entire web page. Memang tidak semua web page dapat di screenshot dan menghasilkan gambar screenshot yang blank.
Di bawah ini saya tulis addons / extensions yang bisa kamu gunakan untuk browser Mozilla Firefox dan Google Chrome.
9 – Fireshot untuk Mozilla Firefox
Fireshot memang bukan addon satu-satunya untuk screenshot di browser Firefox, masih banyak addons yang memiliki fungsi yang sama yang bisa kamu dapatkan di halaman addons Mozilla Firefox. Addon ini merupakan favorit saya untuk di browser Firefox dan tentunya addon ini gratis.
Lanjut ke cara penggunaanya…
- Buka browser Firefox lalu download melalui link yang disediakan di bawah post dan kemudian instal.
- Restart Firefox dan bisa mulai digunakan untuk web capture.
- Buka halaman web yang akan di ambil screenshotnya lalu klik ikon addons tersebut di pojok kanan atas browser.
- Cara meng-capture-nya ada beberapa pilihan : Capture Visible Area, Capture Selected Area dan Capture Entire Page.
- Kemudian Save untuk screenshot berupa file gambar atau Save as PDF kalau hasilnya ingin berupa file pdf. Bisa juga di share, print, atau pun di edit lagi dengan program editor lain dengan pilihan Open in external editor.
10 – Awesome Screenshot untuk Google Chrome
Awesome Screenshot bisa kamu dapatkan di webstore google. Tapi tenang saja, ekstensi ini gratis juga kok.
Cara penggunaanya sama seperti addons Fireshot di Firefox.
Yang jadi beda dari ekstensi ini adalah adanya menu ‘delayed capture’ dan ‘capture desktop’. Namun, tidak seperti Fireshot yang screenshotnya bisa dalam bentuk PDF, Awesome Screenshot hanya berupa file image PNG atau JPG.
sumber : https://komputer-ide.com/10-cara-screenshot-di-laptop-komputer/