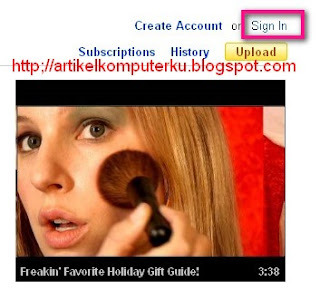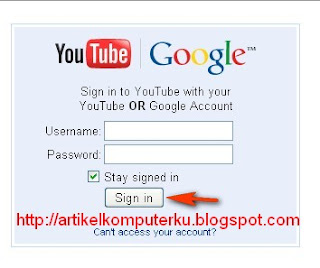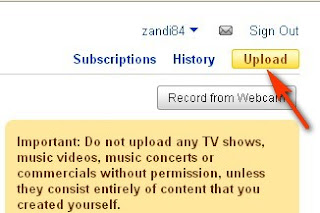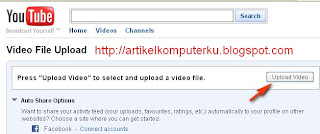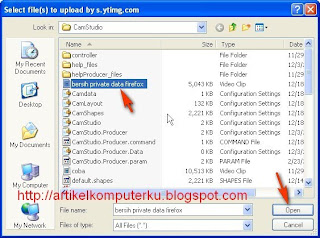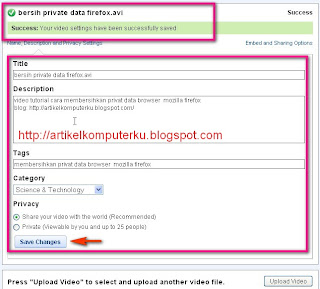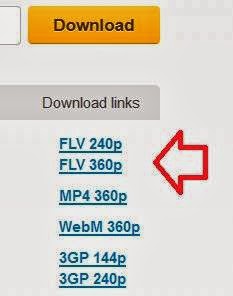PENGERTIAN DISKUSI DAN MACAM – MACAM DISKUSI
1. PENGERTIAN DISKUSI DAN MACAM-MACAM DISKUSI
Diskusi merupakan salah satu bentuk kegiatan wicara. Dengan berdiskusi kita dapat memperluas pengetahuan serta memperoleh banyak pengalaman – pengalaman.
Diskusi adalah suatu pertukaran fikiran, gagasan, pendapat antara dua orang atau lebih secara lisan dengan tujuan mencari kesepakatan atau kesepahaman gagasan atau pendapat. Diskusi yang melibatkan beberapa orang disebut diskusi kelompok. Dalam diskusi kelompok dibutuhkan seorang pemimpin yang disebut ketua diskusi. Tugas ketua diskusi adalah membuka dan menutup diskusi, membangkitkan inat anggota untuk menyampaikan gagasan, menengahi anggota yang berdebat, serta mengemukakan kesimpulan hasil diskusi.
Adapun jenis-jenis diskusi antara lain ialah :
1.1 Seminar
A. Pengertian
Seminar bisa diartikan sebuah bentuk pengajaran akademis (pembahasan masalah secara ilmiah). Baik diberikan di sebuah universitas, oleh organisasi tertentu atau diberikan oleh profesional. Kata seminar itu sendiri berasal dari kata Latin yaitu seminarum, yang artinya “tanah tempat menanam benih”.
Seminar biasanya fokus pada sebuah suatu topik tertentu yang khusus (sama seperti training), di mana mereka yang hadir dapat berpartisipasi secara aktif. Namun, seminar seringkali dilaksanakan dalam bentuk dialog dengan moderator, atau melalui sebuah presentasi hasil penelitian dalam bentuk yang formal. Kadang kala ada sesion debat dan ada kala berbagi pengalaman, walaupun topik yang dibahas adalah masalah sehari-hari. Dalam membahas masalah, tujuannya adalah mencari suatu pemecahan, oleh karena itu suatu seminar selalu diakhiri dengan kesimpulan atau keputusan-keputusan yang merupakan hasil pendapat bersama, yang kadang-kadang diikuti dengan resolusi atau rekomendasi.
Pembahasan dalam seminar berpangkal pada makalah atau kertas kerja yang telah disusun sebelumnya oleh beberapa orang pembicara sesuai dengan pokok-pokok bahasan yang diminta oleh sesuatu panitia penyelenggara. Pokok-pokok bahasan yang diminta oleh suatu penitia penyelenggara. Pokok bahasan yang telah ditentukan, akan dibahas secara teoritis dan dibagi menjadi beberapa subpokok bahasan bila masalahnya sangat luas. Pada awal seminar, dapat dibuka dengan suatu pandangan umum oleh orang berwenang (yang ditunjuk panitia) sehingga tujuan seminar terarah. Kemudian hadirin (massa) dibagi menjadi beberapa kelompok untuk membahas permasalahan lebih lanjut. Tiap kelompok dapat diserahi tugas membahas suatu sub pokok bahasan untuk dibahas dalam kelompok yang biasanya juga disebut seksi/komisi, di bawah pimpinan seorang ketua komisi (kelompok). Dari hasil-hasil kelompok, disusun suatu perumusan yang merupakan suatu kesimpulan yang dirumuskan oleh suatu tim perumus yang ditunjuk.
Pembahasan dalam seminar memakan waktu yang lebih lama karena sifatnya yang ilmiah. Apabila para pembicara tidak dapat mengendalikan diri biasanya waktu banyak dipergunakan untuk pembahasan yang kurang penting. Oleh karena itu, dibutuhkan pimpinan kelompok yang menguasai persoalan sehingga penyimpangan dari pokok persoalan dapat dicegah. Penyimpangan ini dapat diatasi bila setiap kali ketua sidang menyimpulkan hasil pembicaraan sehingga apa yang akan dibicarakan selanjutnya sudah terarah.
Pastinya, jika anda berperan sebagai peserta, anda harus siap menulis apa yang ingin anda tanyakan atau yang belum anda pahami dari apa yang dibahas oleh si pembicara. Karena memang anda harus mendapat sesuatu dan hasil, bukan? Hal ini harus anda lakukan mengingat anda sama sekali tidak akan praktek pada saat acara berlangsung.
B. Penggunaan Seminar
Seminar akan efektif bila:
1. Tersedia waktu yang cukup untuk membahas persoalan.
2. Problema sudah dirumuskan dengan jelas.
3. Para peserta dapat diajak berfikir logis.
4. Problema memerlukan pemecahan yang sistematis.
5. Problema akan dipecahkan secara menyeluruh.
6. Pimpmnan sidang cukup terampil dalam mcnggunakan metode ini.
7. Kelompok tidak terlalu besar sehingga memungkinkan setiap peserta mengambil bagian dalam berpendapat.
C. Kelebihan dan kelemahan :
a. Kelebihan :
1. Membangkitkan pemikiran yang logis.
2. Mendorong pada analisa menyeluruh.
3. Prosedurnya dapat diterapkan untuk berbagai jenis problema.
4. Membangkitkan tingkat konsentrasi yang tinggi pada diri peserta.
5. Meningkatkan keterampilan dalam mengenal problema.
b. Kelemahan :
1. Membutuhkan banyak waktu.
2. Memerlukan pimpinan yang terampil.
3. Sulit dipakai bila kelompok terlalu besar.
4. Mengharuskan setiap anggota kelornpok untuk mempelajari terlebih dahulu.
5. Mungkin perlu dilanjutkan pada diskusi yang lain.
1.2 Training
Definisi/Pengertian Training
Training jika diartikan dalam bahasa Indonesia artinya pelatihan. Dengan definisi seperti itu sudah sangat jelas bahwa kita benar-benar akan praktek. Training bersifat “learning by doing”, dipandu oleh si pelatih dan anda praktik apa yang diajarkan. Ini bagus untuk anda yang ingin menguasai sebuah topik tertentu. Misalnya ada pelatihan bisnis online, anda akan belajar bukan sebatas teori melainkan anda juga pasti praktek. Mulai dari reserch keyword, mengetahui jumlah pesaing, membuat website, artikel marketing, branding, dll.
Lebih rincinya, berikut adalah beberapa pengertian yang bisa anda tarik untuk sebuah acara yang di sebut training :
· Tujuannya untuk mengembangkan pengetahuan, pemahaman dan keterampilan para target / sasaran (Karyawan, Direktur, Manager, dll);
· Obyeknya seorang atau sekelompok orang;
· Sasarannya untuk memberikan pemahaman, pengetahuan, dan keterampilan kepada target sesuai dengan kebutuhan masing-masing (Karyawan, Direktur, Manager, dll);
· Prosesnya mempelajari dan mempraktekkan apa yang menjadi topik sesuai dengan prosedur sehingga menjadi kebiasaan;
· Hasilnya bisa segera terlihat karena memang langsung praktek. Sehingga ada perubahan yang memungkinkan tercipta setelah mengikuti acara training tersebut
1.3 Sarasehan / Simposium
A. Pengertian
Artikata.com memberikan pengertian simposium sebagai :
1. Pertemuan dengan beberapa pembicara yang mengemukakan pidato singkat tentang topik tertentu atau tentang beberapa aspek dari topik yang sama;
2. Kumpulan pendapat tentang sesuatu, terutama yang dihimpun dan diterbitkan;
3. Kumpulan konsep yang diajukan oleh beberapa orang atas permintaan suatu panitia.
Secara Umum, Simposium adalah serangkaian pidato pendek di depan pengunjung dengan seorang pemimpin. Simposium menampilkan beberapa orang pembicara dan mereka mengemukakan aspek-aspek pandangan yang berbeda dan topik yang sama. Dapat juga terjadi, suatu topik persoalan dibagi atas beberapa aspek, kemudian setiap aspek disoroti tersendiri secara khusus, tidak perlu dari berbagai sudut pandangan.
Pembicara dalam simposium terdiri dari pembicara (pembahas utama) dan penyanggah (pemrasaran banding), di bawah pimpinan seorang moderator. Pendengar diberi kesempatan untuk mengajukan pertanyaan atau pendapat setelah pembahas utama dan penyanggah selesai berbicara. Moderator hanya mengkoordinasikan jalannya pembicaraan dan meneruskan pertanyaan-pertanyaan, sanggahan atau pandangan umum dari peserta. Hasil simposium dapat disebar luaskan, terutama dari pembahas utama dan penyanggah, sedangkan pandangan-pandangan umum yang dianggap perlu saja.
B. Penggunaan Simposium
Simposium dapat digunakan :
1. Untuk mengemukakan aspek-aspek yang berbeda dari suatu topik tertentu.
2. Jika kelompok peserta besar.
3. Kalau kelompok membutuhkan keterampilan yang ringkas.
4. Jika ada pembicara yang memenuhi syarat (ahli dalam bidang yang disoroti).
C. Kelebihan dan Kelemahan :
a. Kelebihan :
1. Dapat dipakai pada kelompok besar maupun kecil.
2. Dapat mengemukakan informnasi banyak dalam waktu singkat.
3. Pergantian pembicara menambah variasi dan sorotan dari berbagai segi akan menjadi sidang lebih menarik.
4. Dapat direncanakan jauh sebelumnya.
b. Kelemahan :
1. Kurang spontanitas dan kneatifitas karena pembahas maupun penyanggah sudah ditentukan.
2. Kurang interaksi kelompok.
3. Menekankan pokok pembicaraan.
4. Agak terasa formal.
5. Kepribadian pembicara dapat menekankan materi.
6. Sulit mengadakan kontnol waktu.
7. Secara umum membatasi pendapat pembicara.
8. Membutuhkan perencanaan sebelumnya dengan hati-hati untuk menjamin jangkauan yang tepat.
9. Cenderung dipakai secara berlebihan.
1.4 Diskusi Panel
A. Pengertian
Panel merupakan salah satu bentuk diskusi yang sudah direncanakan tentang suatu topik di depan para pengunjung. Diskusi panel dibawakan oleb 3 – 6 orang yang dianggap ahli yang dipimpin oleh seorang moderator.
Para panelis berdiskusi sedemikian rupa, sehingga para pengunjung dapat mengikuti pembicaraan mereka. Pengunjung hanya berfungsi sebagai pendengar, oleh karena itu pengunjung yang begitu besar jumlahnya dianggap sebagai kelompok yang diajar oleh suatu regu guru. Tetapi panel tidak boleh hanya sekedar merupakan pengajaran informatif, melainkan harus dapat merangsang cara berpikir massa dengan memberikan berbagai perspektif.
Pelaksanaan panel dimulai dari perkenalan para panelis oleh moderator, kemudian disampaikan persoalan umum kepada para panelis tersebut, untuk didiskusikan. Mereka seharusnya adalah orang-orang yang pandai berbicara dengan lancar dan menarik. Moderator juga memegang penanan dalam diskusi ini, sebagai pengatur jalannya pembicaraan dengan sekali-kali menyimpulkan apa yang dikemukakan oleh para panelis. Perbedaan pendapat tidak menjadi persoalan, karena pada diskusi panel tidak perlu dicapai suatu kesatuan pendapat atau keputusan. Bahkan perbedaan pendapat itulah yang diharapkan dapat memberikan stimulus bagi pendengar untuk dapat berpikir lebih jauh. Pendengar tidak hanya akan menelan pesan yang sudah jadi, melainkan dapat mengikuti proses pemikiran para panelis jalannya diskusi. Setelah diskusi selesai, pendengar dapat membentuk kelompok-kelompok untuk mendiskusikannya lebih lanjut. Akan tetapi selama diskusi panel, pendengar tidak diberi kesempatan untuk mengemukakan pandangan.
B. Penggunaan Panel
Anda dapat menggunakan panel kalau :
1. Ingin mengemukakan pandapat yang berbeda-beda.
2. Ingin memberi stimulus para pendengar akan adanya suatu persoalan yang perlu dipecahkan.
3. Ada panelis yang memenuhi syarat.
4. Pembicaraan terlalu luas untuk didiskusikan dalam kelompok itu.
5. Ingin mengajak pendengar melihat “ke dalam” tetapi tidak menginginkan tanggapan secara verbal.
6. Ada moderator yang cakap, yang dapat menguasai segala aspek dan persoalan yang dibicarakan.
C. Kelebihan dan Kelemahan :
a. Kelemahan :
1. Membangkitkan pikiran.
2. Mengemukakan pandangan yang berbeda-beda.
3. Mendorong ke analisis lebih lanjut.
4. Memanfaatkan para ahli untuk berpendapat dan proses pemikirannya dapat membelajarkan orang lain.
b. Kelebihan :
1. Mudah tersesat bila moderator tidak terampil.
2. Memungkinkan panelis berbicara terlalu banyak.
3. Tidak memberi kesempatan peserta untuk berbicara.
4. Cenderung menjadi serial pidato pendek.
5. Membutuhkan persiapan yang cukup masak.
1.5 Rapat
Pengertian
Apa yang dimaksud dengan Rapat ?
1. Rapat, merupakan suatu bentuk media komunikasi kelompok resmi yang bersifat tatap muka, yang sering diselenggarakan oleh banyak organisasi, baik swasta maupun pemerintah.
2. Rapat merupakan alat untuk mendapatkan mufakat, melalui musyawarah kelompok.
3. Rapat merupakan media yang dapat dipakai unttuk pengambilan keputusan secara musyawarah untuk mufakat.
4. Rapat merupakan pertemuan antara para anggota di lingkungan kantor/ perusahaan/organisasi sendiri untuk membicarakan, merundingkan suatu masalah yang menyangkut kepentingan bersama.
Rapat merupakan alat/media komunikasi kelompok yang bersifat tatap muka dan sangat penting, diselenggarakan oleh banyak organisasi, baik swasta maupun pemerintah untuk mendapatkan mufakat melalui musyawarah untuk pengambilan keputusan. Jadi rapat merupakan bentuk komunikasi yang dihadiri oleh beberapa orang untuk membicarakan dan memecahkan permasalahan tertentu, dimana melalui rapat berbagai permasalahan dapat dipecahkan dan berbagai kebijaksanaan organisasi dapat dirumuskan.
Walaupun rapat merupakan aktivitas yang sangat penting, namun sering kita temukan beberapa permasalahan dalam rapat, dimana kita sering mendengar adanya keluhan dari pengawai,”Apa sih, gunanya rapat?”. Artinya adanya keterpaksaan anggota organisasi untuk mengikuti rapat karena rapat dianggap tidak perlu, membuang-buang waktu.
Hal ini terjadi karena pengelolaan rapat yang kurang tepat antara lain:
1. Para anggota organisasi terlalu sering diminta mengikuti rapat tanpa dipertimbangkan, siapa yang sebenarnya dan seharusnya terlibat dalam rapat.
2. Rapat hanya dijadikan alat pembenaran ide atau kehendak pimpinan.
3. Hasil rapat tidak pernah ditindak-lanjuti atau hanya berhenti pada tataran ide saja, tanpa pernah diusahakan untuk direalisasikan.
1.6 Kongres
Pengertian
Secara umum, apabila kita mendengar kata kongres, pastilah terkait dengan sebuah partai politik. Seperti Kongres Partai Demokrat, Kongres Partai Gerinda, Kongres Partai Demokrasi Indonesia Perjuangan (PDIP), dan yang lainnya. Sesungguhnya apa sieh kongres itu? Apakah setiap orang bisa memberikan sebuah pengertian yang jelas tentang kongres tersebut? Belum tentu. oleh karena itu, mari coba simak pengertian kata “kongres” berikut.
Menurut artikata.com, kongres dapat didefinisikan sebagai berikut :
1. pertemuan besar para wakil organisasi (politik, sosial, profesi) untuk mendiskusikan dan mengambil keputusan mengenai pelbagai masalah; muktamar; rapat besar;
2. pertemuan wakil-wakil negara untuk membicarakan satu masalah;
3. (politik) dewan legislatif yg terdiri atas senat dan dewan perwakilan di Amerika Serikat, yang pada dasarnya bertugas mengawasi dan mencocokkan kegiatan pemerintah.
Sebelum Anda mengadakan sebuah seminar, pastinya Anda perlu mengetahui lebih dahulu sebenarnya apa yang dimaksud dengan seminar. Seminar adalah untuk mengeksplorasi sebuah ide. Dengan demikian seminar berbeda dengan pelatihan, di mana di dalam pelatihan, ada sebuah keahlian yang dibawakan oleh seorang yang menguasainya dan di dalam pelatihan terjadi transfer ilmu.
Seminar adalah satu pertemuan di mana semua para pesertanya terlibat aktif. Di dalam seminar yang dimaksud ini, tidak ada pembicara dan peserta, seperti yang dikenal dalam seminar pada umumnya. Tidak ada perbedaan antara pembicara dan peserta. Dengan demikian seminar dibedakan dari kuliah, di mana ada seorang lektor membawakan suatu tema atau ide, dan peserta kuliah mendengarkan dan bertanya. Lektor adalah seseorang yang menguasai tema tersebut, sedangkan peserta adalah orang yang mempelajari tema tersebut.
1.7 Mukhtamar
Pada dasarnya istilah mukhtamar memiliki makna yang sama dengan istilah kongres, musyawarah atau konferensi , hanya saja istilah ini lebih dikenal di kalangan organisasi-organisasi islam. Misalnya : mukhtamar muhamadiyah, mukhtamar nahdatul ulama dan lain sebagainya.
1.8 Pembekalan
Pembekalan juga merupakan suatu bentuk pertemuan yang bertujuan memberikan pendidikan dan pelatihan (diklat) kepada pra peserta agar mereka memiliki wawasan yang lebih luas berkaitan dengan lingkup kerja mereka. Pembekalan juga dapat diberikan kepada para kader partai politik agar mereka lebih memahami visi da misi partainya. Dalam bidang kepegawaian , pembekalan diberikan kepada para calon pegawai baru. Sekarang pendidikan dan pelatihan pegawai baru lebih dikenal denga istilah pelatihan pra jabatan.
1.9 Konferensi
kongres adalah suatu bentuk pertemuan yang umumnya dihadiri oleh wakil-wakil cabang suatu organisasi(induk) untuk membicarakan dan menyelesaikan permasalahan-permasalahan yang dihadapi oleh organisasi yang bersangkutan. Misalnya kongres wanita katolik Indonesia, kongres partai amanat nasional, kongres partai persatuan pembangunan, kongres ikatan dokter Indonesia, kongres persatuan guru republic Indonesia, kongres ikatan sarjana ekonomi,dll.
1.10 Munas
Munas atau musyawarah nasional adalah suatu musyawarah, perundingan atau rapat perundingan yang bersifat nasional yang dihadiri oleh berbagai perwakilan dari seluruh Indonesia untuk membicarakan suatu masalah demi kepentingan nasional. Misalnya : Musyawarah golongan karya, musyawarah himpunan pengusaha muda Indonesia.
Munas luar biasa adalah munas yang diselenggarakan lebih awal atau lebih cepat dari jadwal yang telah ditentukan dalam anggaran dasar dan anggaran rumah tangga.
Misalnya Munas himpuna pengusaha muda Indonesia biasanya diselenggarakan setiap lima tahun sekali. Apabila sebelum lima tahun muncul permasalahan yag dianggap penting dan harus segera dipecahkan, maka kemudian diadakan munas luar biasa.
1.11 Loka karya
Dari Wikipedia bahasa Indonesia, ensiklopedia bebas :
Lokakarya (Inggris: workshop) adalah suatu acara di mana beberapa orang berkumpul untuk memecahkan masalah tertentu dan mencari solusinya. Sebuah lokakarya adalah pertemuan ilmiah yang kecil.
Menurut artikata.com, Lokakarya adalah pertemuan antara para ahli (pakar) untuk membahas masalah praktis atau yg bersangkutan dng pelaksanaan dl bidang keahliannya; sanggar kerja; ber-lo-ka-kar-ya (v) ‘melakukan lokakarya’.
sumber : https://master-ariexz.blogspot.co.id/2013/05/pengertian-diskusi-dan-macam-macam.html