Changing icons is quite easy, but if you haven’t done it before, it’s hard to know how to do it – it’s nothing you’ll learn by guessing. However, we’ll teach you!
1. Get new icons
The first thing you must do is get new icons. Try these sites (this is not advertising, we just like them):
Iconfactory’s freeware archive
Iconfactory has a nice and rather big archive of Mac icons. When you wish to download an icon, there are three different formats to choose from. Pick the middle one, with the Apple logotype on it, and you will get the right format.
![]()
Interfacelift’s icon archive
Another nice web site is Interfacelift. Their archive contains many nice icons available for free download. Take me there!
2. Show info about the downloaded icon
First open the file you’ve just downloaded. Inside the downloaded file, find the icons and select the one you wish to use. Now press command-i. Information about the file will appear.
![]()
3. Show info about the file which icon you wish to change
Now find the folder, file or application which icon you wish to change to the new one. Do the same thing with this one: select it and press command-i.
![]()
4. Copy and paste the icon
Now put the two information windows next to each other and do the following:
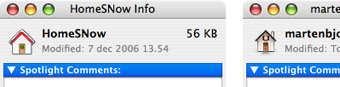
Copy the new icon
In each information window there is an image of the icon. Go to the new icon’s information window and click the image of the icon. You may notice that the borders look a bit blue.
Now, press command-c. The icon has now been copied.
Past the icon
Now go to the old icon’s information window. Once again, click the image of the icon and press command-v. The icon should now be replaced.
Didn’t work?
Try again
Changing icons is tricky. Try again, it might work next time.
You are not an administration
On a Mac, different user accounts can have different privileges. You can be a standard user or an administrator. There are some folders that only administrators can change. Talk to the person who creates user accounts on your Mac and ask if she/he can make you an administrator.